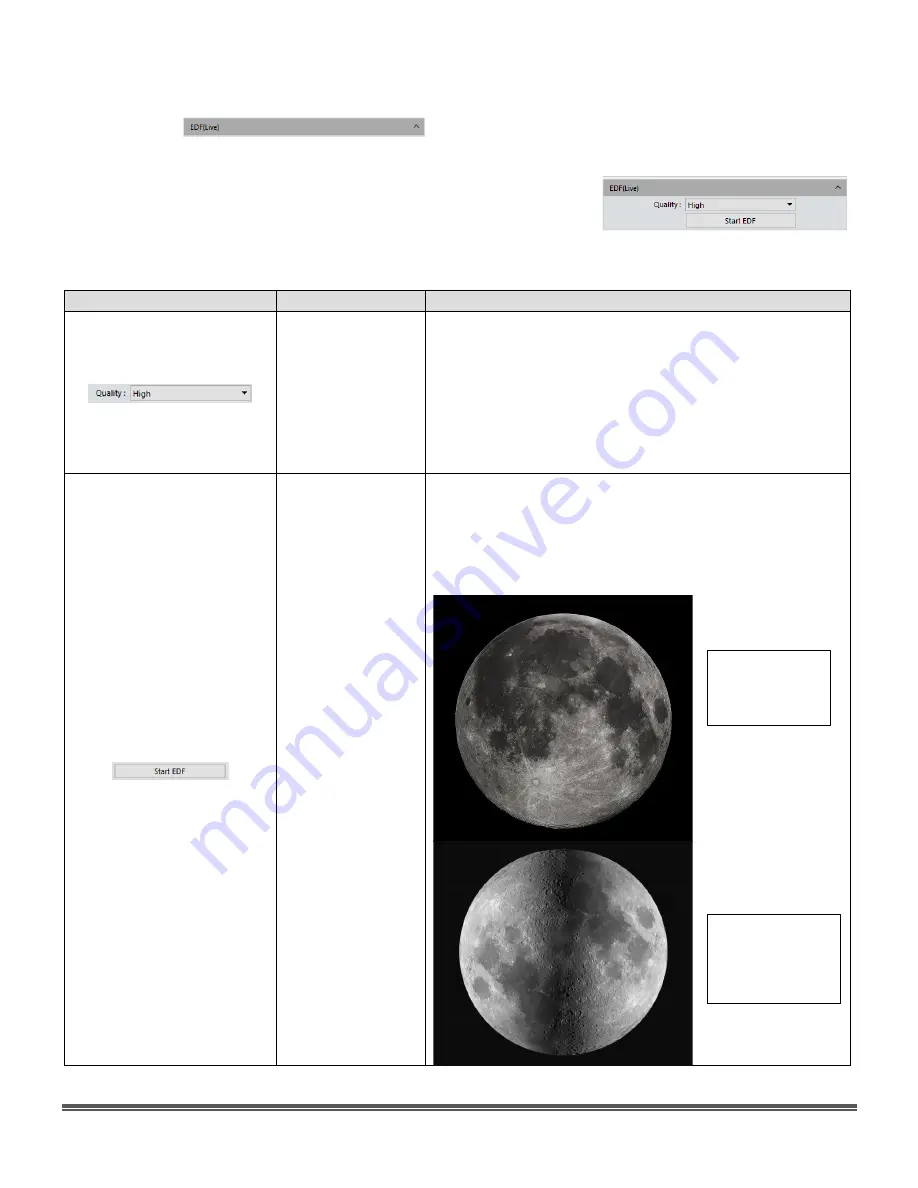
Mallincam HD-10 II User Manual
March 30, 2020
HD-10 II User Manual
Page 44
EDF (Live) Tab
It is here in the
EDF Tab
(
E
xtended
D
epth of
F
ield) where you can
combine the same image with different focus locations. This
control will have very little use in planetary imaging except for the
Moon, as most object will have the same focus location.
Feature
Title
Usage
Quality
This control allows you to choose between
Low,
Medium,
and
High
stitching Quality.
This is CPU and time intensive. But worth
experimenting with.
Start EDF
Clicking
on the Start EDF will start the process. Just
slowly change the focus to bring other areas of the
image into sharp focus. When completed,
Click
on
the
Stop EDF
button. Image will automatically be
saved and a thumbnail place in
Image Tray
.
Focused
across
the
whole image
Focused
across the
middle of the
image






























