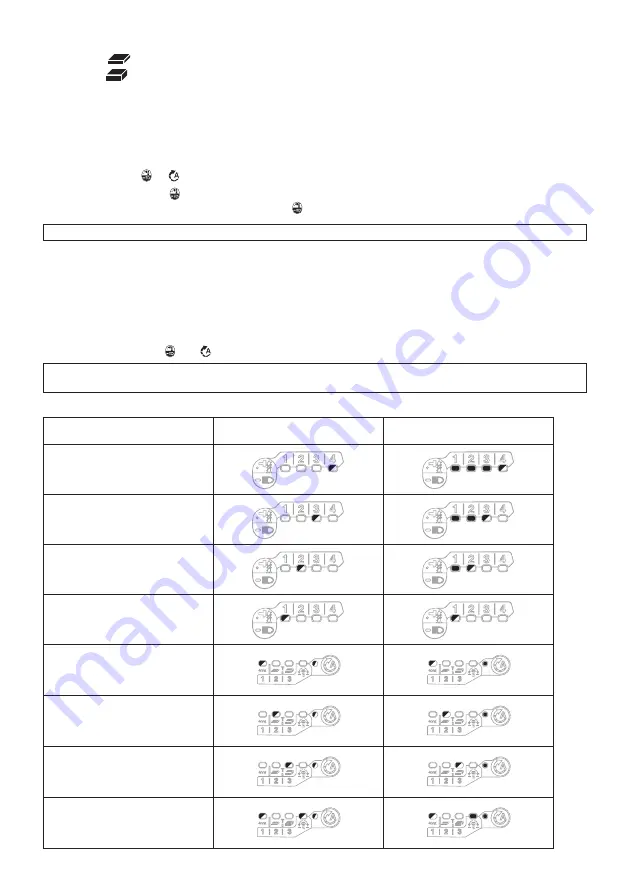
13 ENGLISH
Assist type
•
Wood mode
•
T mode
(1)
•
T mode
(2)
•
Bolt mode (1) (clockwise/counterclockwise)
•
Bolt mode (2) (clockwise/counterclockwise)
•
Bolt mode (3) (clockwise/counterclockwise)
Registering application mode
To use the quick mode-switching function, register your desired application mode to the tool beforehand.
1.
With the button or
, choose your desired application mode.
2.
Press and hold the button and the quick mode-switching button at the same time until the lamp of desired application mode blinks.
►
Fig.11:
1.
Quick mode-switching button
2.
Button
NOTE:
You can overwrite the current application mode with new one by performing the procedure above.
Using the quick mode-switching function
When the tool is in the mode that is not registered, press the quick mode-switching button to switch to the registered appli
-
cation mode. The tool switches between the registered application mode and last application mode every time you press the
quick mode-switching button. The front lamps on both sides will flash once when switching to the registered application mode.
The lamp of the registered application mode will blink when using the registered application mode.
Erasing the quick mode-switching function
Press and hold the button
and
button at the same time until all impact force grade lamps blink.
NOTE:
After erasing the quick mode-switching function, the quick mode-switching button works for changing the
impact force.
Indication patterns
Application mode
While registering the application mode When the registered application mode
turns on
4 (Max)
3 (Hard)
2 (Medium)
1 (Soft)
Wood mode
T mode (1)
T mode (2)
Bolt mode (1)




























