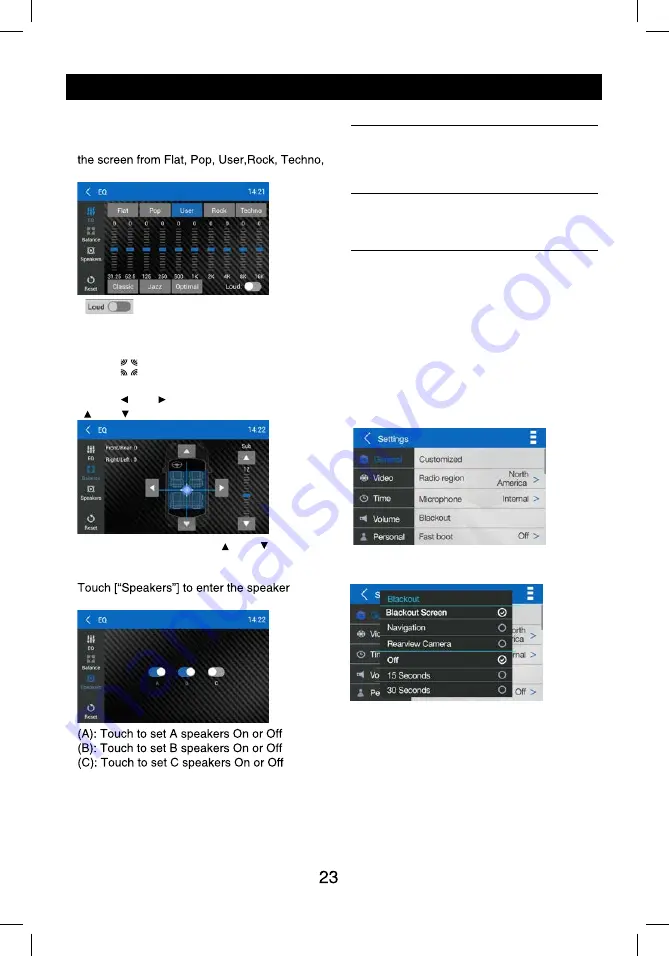
Internet
Wi-Fi Settings
h
c
u
o
T
.
ti
n
u
e
h
t
o
t
e
l
g
n
o
d
i
F
i
W
e
h
t
t
c
e
n
n
o
C
.
1
the [ Settings ] icon on the main menu to
enter setting menu, and turn on Wi-Fi
(if necessary).
[
h
c
u
o
T
.
2
] to
enter WiFi setting menu.
3. Touch an available WiFi hotspot.
T
.
4 ouch [ Password ] and input the password,
Visit Website
To access the internet, you must setup
“wireless & network” in system settings menu.
Select [
] on the main menu to view a
website.
Touch the dialog box on the upper side of
the screen to show keypad. Input the website
address, and touch [Go] to visit it. Drag the
web page to scroll.
Select [Email] or other mail software on the
applications menu.
First you must setup an account, or sign into
an existing account. Enter your Email address
and password. Then you can send/receive
E-mails through the unit.
[
e
h
t
,
d
e
t
c
e
n
n
o
c
yl
l
u
f
s
s
e
c
c
u
s
r
e
tf
A
.
5
]
icon appears on the top right corner of the
main menu . Now you can access internet.
Wi-Fi Settings
1. Connect the WiFi dongle to the unit. Touch
the [ Settings ] icon on the main menu to
enter setting menu, and turn on Wi-Fi (if
necessary).
2. Touch [
] to
enter WiFi setting menu.
3. Touch an available WiFi hotspot.
4. Touch [ Password ] and input the password,
Visit Website
To access the internet, you must setup
“wireless & network” in system settings menu.
Select [
] on the main menu to view a
website.
Touch the dialog box on the upper side of
the screen to show keypad. Input the website
address, and touch [Go] to visit it. Drag the
web page to scroll.
Select [Email] or other mail software on the
applications menu.
First you must setup an account, or sign into
an existing account. Enter your Email address
and password. Then you can send/receive
E-mails through the unit.
5. After successfully connected, the [
]
icon appears on the top right corner of the
main menu . Now you can access internet.
Internet
Wi-Fi Settings
h
c
u
o
T
.
ti
n
u
e
h
t
o
t
e
l
g
n
o
d
i
F
i
W
e
h
t
t
c
e
n
n
o
C
.
1
the [ Settings ] icon on the main menu to
enter setting menu, and turn on Wi-Fi
(if necessary).
[
h
c
u
o
T
.
2
] to
enter WiFi setting menu.
3. Touch an available WiFi hotspot.
T
.
4 ouch [ Password ] and input the password,
Visit Website
To access the internet, you must setup
“wireless & network” in system settings menu.
Select [
] on the main menu to view a
website.
Touch the dialog box on the upper side of
the screen to show keypad. Input the website
address, and touch [Go] to visit it. Drag the
web page to scroll.
Select [Email] or other mail software on the
applications menu.
First you must setup an account, or sign into
an existing account. Enter your Email address
and password. Then you can send/receive
E-mails through the unit.
[
e
h
t
,
d
e
t
c
e
n
n
o
c
yl
l
u
f
s
s
e
c
c
u
s
r
e
tf
A
.
5
]
icon appears on the top right corner of the
main menu . Now you can access internet.
Other Mode
Navigation Operations
To navigate by the unit, simply select the
desired navigation application on the main
menu. Then navigate by the touch screen.
AUX Operations
Select [A/V In 1]/[A/V In 2] on the main menu
to visit auxiliary device.
File Explorer
Select [File Explorer] on the applications menu
The USB files and folders are in the folder
named "external_usb".
You can install applications and edit files/
folders.
Select [EQ] on the menu to enter sound
setting mode.
Touch to select a preset EQ on upper side of
the screen from Flat, Pop, User,Rock, Techno,
Classic, Jazz and Optimal.
[
]: When listening to music at low
volumes, this featurewill selectively boost
certain bass and treble frequencies.
Touch [ ] to enter Fader/Balance/
Subwoofer setting menu.
Touch [ ] or [ ] to setup Balance, touch
[ ] or [ ] to setup Fader.
[
h
c
u
o
T
:
l
e
v
e
L
r
e
f
o
o
w
b
u
S
] or [ ] to adjust
subwoofer Level.
Touch [“Speakers”] to enter the speaker
setting menu
(A): Touch to set A speakers On or Off
(B): Touch to set B speakers On or Off
(C): Touch to set C speakers On or Off
Note: All three speakers sets can be
On at the same time.
Sound setting
Other Mode
Sound Setting
Navigation Operations
To navigate by the unit, simply select the
desired navigation application on the app
menu. Then navigate by the touch screen.
AUX Operations
Select [A/V In 1]/[A/V In 2] on the main menu
to play an auxiliary device.
Blackout Mode Settings:
Blackout Mode is used for two purposes;
1. Provides a black screen to eliminate
illumination issues during nighttime
operation
2. Controls the default screen image for
special applications such as Navigation or
Rear Camera View
From the “General” settings menu, touch the
“Blackout” selection. Then select the type of
screen you want displayed and the delay time
for it to become active.
15 or 30 seconds after the last radio function,
the screen will divert to your selection.
- In Blackout Mode, any action or touch to the
radio screen or controls will return the screen
to the last view.
- In Navigation Mode, press the “Back” button
to exit navigation or the “Home” button to
select another playing source and Navigation
will continue operation.
- In Rearview Camera Mode, you can touch
the screen to select another camera you want
to view (Default view is rear camera). To exit
camera view, press the “Back” button or the
“Home” button.
Select [EQ] on the menu to enter sound
setting mode
Touch to select a preset EQ on upper side of
Classic, Jazz and Optimal.
[
]: When listening to music at low
volumes, this featurewill selectively boost
certain bass and treble frequencies.
Touch [ ] to enter Fader/Balance/
Subwoofer setting menu.
Touch [ ] or [ ] to setup Balance, touch
[ ] or [ ] to setup Fader.
Sub woofer Level: Touch [ ] or [ ] to adjust
subwoofer Level.
setting menu
Note 1: All three speakers sets can be On
at the same time.
Note 2: C speakers are Off by default.


























