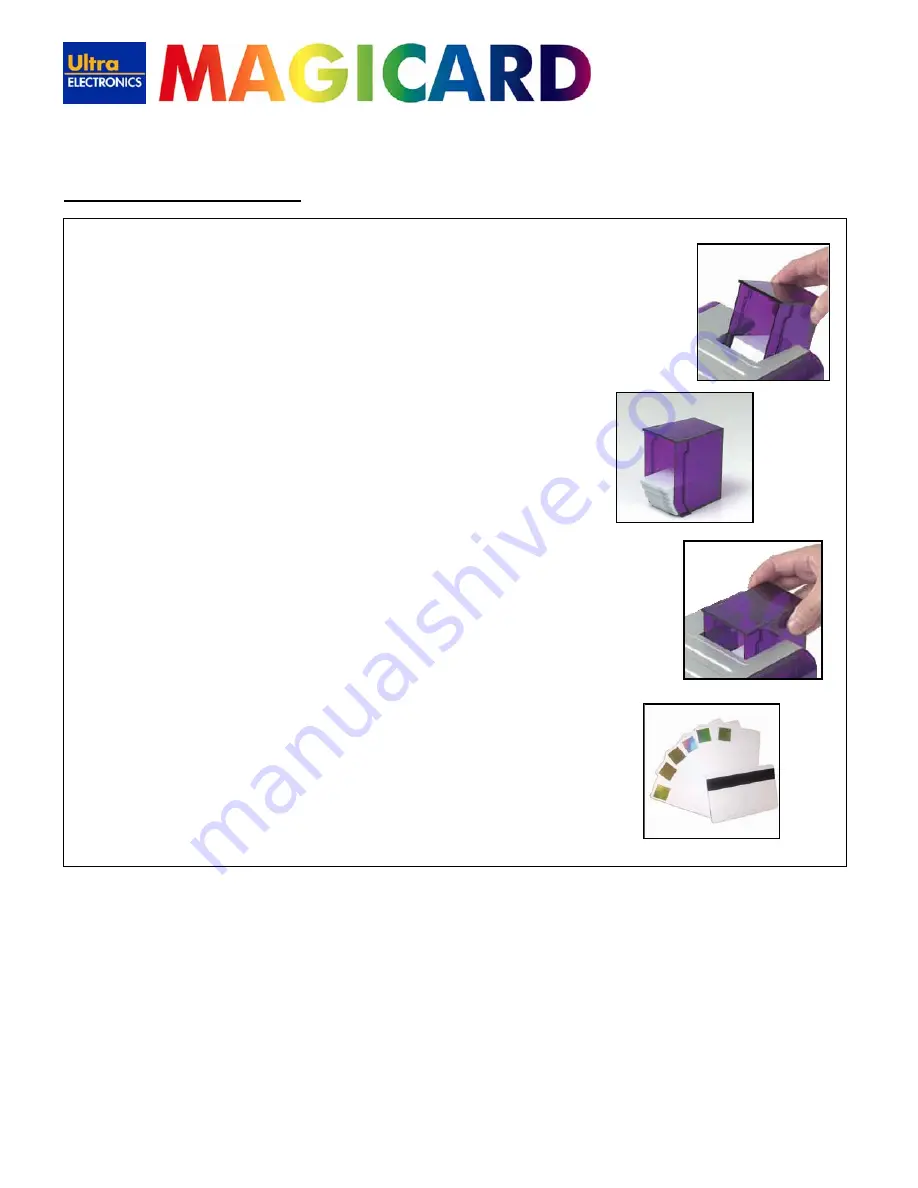
www.ultramagicard.com
AVALON and AVALON DUO Printer USER MANUAL
Page 9 of 31
6. Loading the Cards
1.
Lift the card feed hopper vertically until significant resistance is felt, then tilt it backwards until it
comes to a stop at an angle of about 30º.
(If it is necessary to completely remove the card feed hopper for any reason, simply lift it again
while it is held at this angle.)
2.
Open a clean pack of cards.
(Ensure they are not electro-statically charged and sticking together).
Avoid touching the card surfaces as finger oils will degrade the image quality.
3.
Tilt the hopper forward to the vertical position, and lower all the way down until it is completely
within the body of the printer.
(For loading Mag Stripe or HoloPatch cards see box on the left.)
Loading Magnetic Stripe Cards
Make sure the stripe is on the right and underneath when viewed from the front of the printer.
Loading HoloPatch® Cards
The standard position gold foil patch on the cards should be on top, and on the right-hand
side when viewed from the front of the printer.
Loading Infra-Red Barcode Cards
The black edge must be on the right-hand side when viewed from the front of the printer.
























