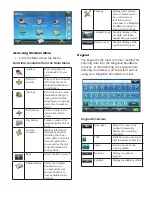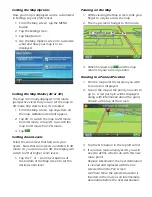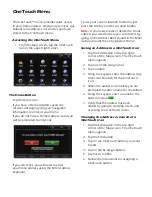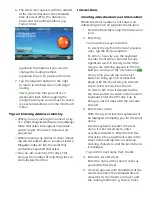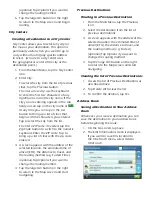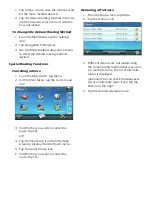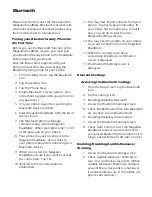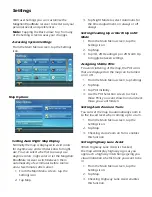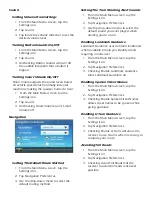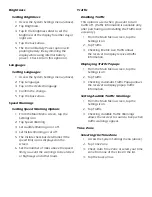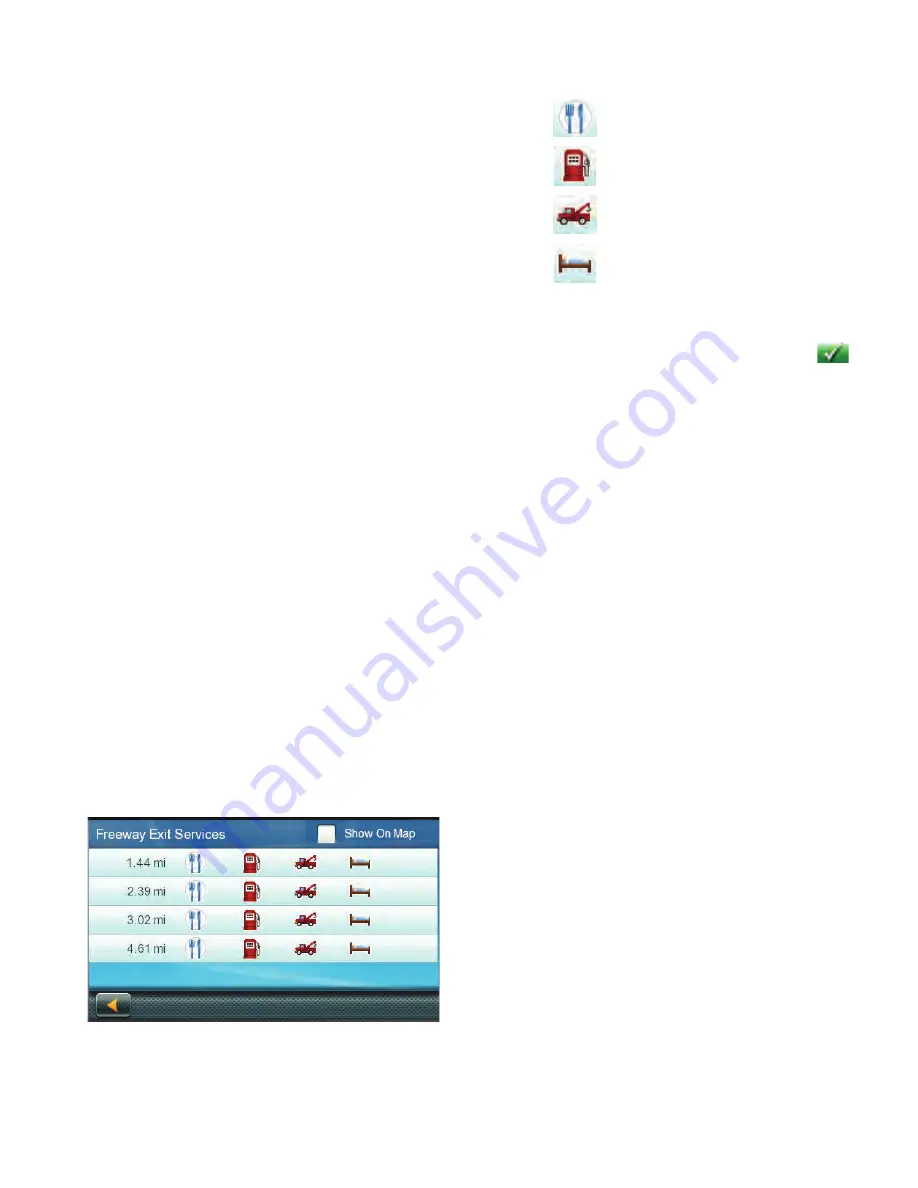
4. POIs near your current position are
displayed. You can tap “Near” for
different search criteria (Near Current
Position, Near City, or Near Address).
If you select Near City or Near Address
you will need to enter the city or address
information.
5. Select the POI desired from the list of
POIs.
6. The ‘Go’ screen appears with the address
of the selected location, the estimated
time of arrival (ETA), the distance to
travel, and the routing method (e.g. Fast).
(optional) Tap Options if you want to
change the routing method.
7. Tap the large Go button on the right
to return to the Map screen and start
navigating.
Creating a Route to a Highway Exit POI
The Highway Exit POIs function provides a
way of accessing commonly used POIs that
are near an exit you are approaching while
travelling on a highway. Highway Exit POIs
include restaurants, gas stations, car repair
facilities and hotels. Freeway Exit POIs can be
accessed while on a route or just driving, as
long as you are on a freeway.
1. From the Map screen, tap the Highway
Exit POIs button when it appears.
2. The list of the next freeway exits and
their distance from your current position
appear.
3. Small symbols represent the following
service POIs near the exits:
Restaurants
Gas Stations
Car Repair
Accommodations
4. Tap any of the symbols to get a list of
related POIs near the exit.
5. Select one POI from the list, and tap
.
6. The ‘Go’ screen appears with the address
of the selected POI, the estimated time of
arrival (ETA), the distance to travel, and
the routing method.
(optional) Tap Options if you to change
the routing method.
7. Tap the Go button on the right to return
to the Map screen and begin routing to
the POI selected.