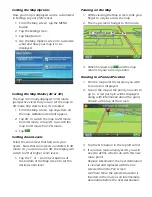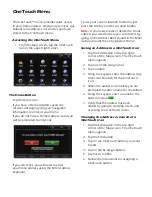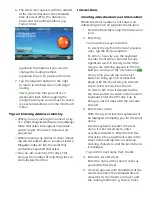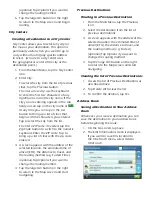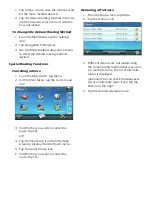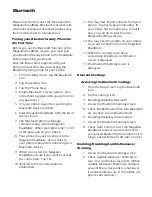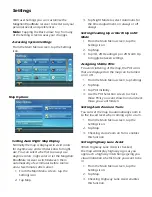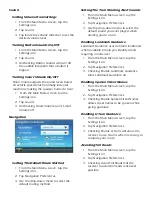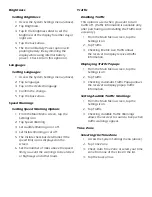Bluetooth
Please note that not all of the features of the
Magellan RoadMate Bluetooth will work with
all phones as features of cellular phones vary
from manufacturer to manufacturer.
Pairing your Bluetooth-ready Phone for
the First Time
Before you use the Bluetooth function of the
Magellan RoadMate receiver you must pair
your Bluetooth-ready phone to the RoadMate.
have the instructions supplied with your
phone for questions about accessing the
Bluetooth pairing mode for your phone.
1.
From the Map screen, tap the Bluetooth
icon.
2.
Tap the Settings icon.
3.
Tap Pair Phone Now.
4.
Enable Bluetooth on your phone. (See
instructions supplied with your phone for
any questions.)
5.
On your phone, begin the searching for
Bluetooth device function.
6.
Select Magellan RoadMate from the list of
devices found.
7.
The Bluetooth phone will begin
communicating with the Magellan
RoadMate. When prompted, enter ‘1234’
as the passcode on your phone.
8.
Your phone may ask to connect to the
Magellan RoadMate. (If not, refer to
your phone manual for connecting to a
Bluetooth device.)
9.
When connected, the Magellan
RoadMate will ask if you want to accept
the connection. Tap Yes.
10.
Wait while the communication is
established.
11. You may now import contacts from your
phone. Tap Yes to begin importing. (If
you choose not to import your contacts
now you can do so later from the
Bluetooth Settings menu.)
12. You may need to confirm on your phone
to accept connection from the Magellan
RoadMate.
13. When the contacts have been
successfully imported a confirmation
screen is displayed.
14. The Bluetooth Settings screen is
displayed.
Bluetooth Settings
Accessing the Bluetooth Settings
1. From the Map screen, tap the Bluetooth
icon.
2. Tap the Settings icon.
3. Enabling/Disabling Bluetooth
4. Access the Bluetooth Settings screen.
5. Check Enable Bluetooth to turn Bluetooth
on; uncheck to turn Bluetooth off.
6. Enabling/Disabling Auto Connect
7. Access the Bluetooth Settings screen.
8. Check Auto Connect to set the Magellan
RoadMate receiver to auto connect to
your paired Bluetooth phone when it is in
range; unchecked turns off auto connect.
Enabling/Disabling Audible Maneuver
Warning
1. Access the Bluetooth Settings screen.
2. Check Audible Maneuver Warning to
turn it on; uncheck to turn it off. (When
Audible Maneuver Warning is enabled
you will hear a beep when a maneuver
is needed and you are in the middle of a
phone conversation.)
Before beginning you should