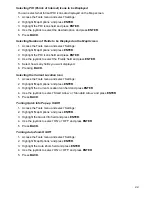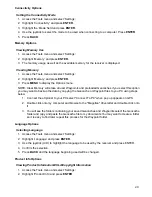33
8. Open the “MAGELLAN” device that has been installed on
your computer.
9. Open the “Geocaches” folder in the MAGELLAN
directory.
10. Drag the GPX file (GC1FGDZ.gpx in this example) to the
Geocaches folder in your receiver.
11. The geocache (or geocaches) are loaded in your
receiver and can be found from the
Geocaches
menu
option in the
Main Menu
. (You need to disconnect or
reboot the receiver to exit the “Connect to PC” screen.)
Installing Pocket Queries
Pocket Queries are custom geocache queries for premium members that you can have e-mailed to you
on a daily or weekly basis from www.geocaching.com. For information on building a pocket query, go to
http://support.groundspeak.com//index.php?pg=kb.page&id=118
.
Installing Pocket Queries from E-mail
1. After getting the e-mail with your pocket query results, save the attached zip file to your computer.
2. Unzip the pocket query file. There will be two extracted files, one with a xxxxxxx.gpx filename and
one with a xxxxxxx-wpts.gpx filename.
3. Connect your Magellan eXplorist GC receiver to your PC using a USB cable.
4. When prompted, select “Connect to PC”.
5. On your PC, open the MAGELLAN directory.
6. Drag the file xxxxxxx.gpx to the ‘Geocaches’ folder and the file xxxxxxx-wpt.gpx to the ‘Waypoints’
folder.
7. The data will be transferred to your receiver and the geocaches are ready to use. (You need to
disconnect or reboot the receiver to exit the “Connect to PC” screen.)
Installing Pocket Queries from VantagePoint
VantagePoint is a software package from Magellan that is the perfect add-on for Magellan
eXplorist GC receiver users that want to get the most from their receiver. To get your free copy of
VantagePoint, go to
http://www.magellangps.com/products/map.asp?tab=0&PRODID=1903
and
select the download button. Follow the instructions to install VantagePoint.
1. Launch VantagePoint and select Pocket Queries from the Geocache
menu.
2. Enter your User Name and Password for www.geocaching.com and
select “Login”.
Summary of Contents for eXplorist GC
Page 1: ......