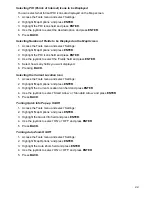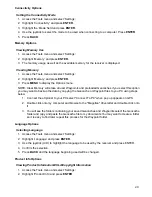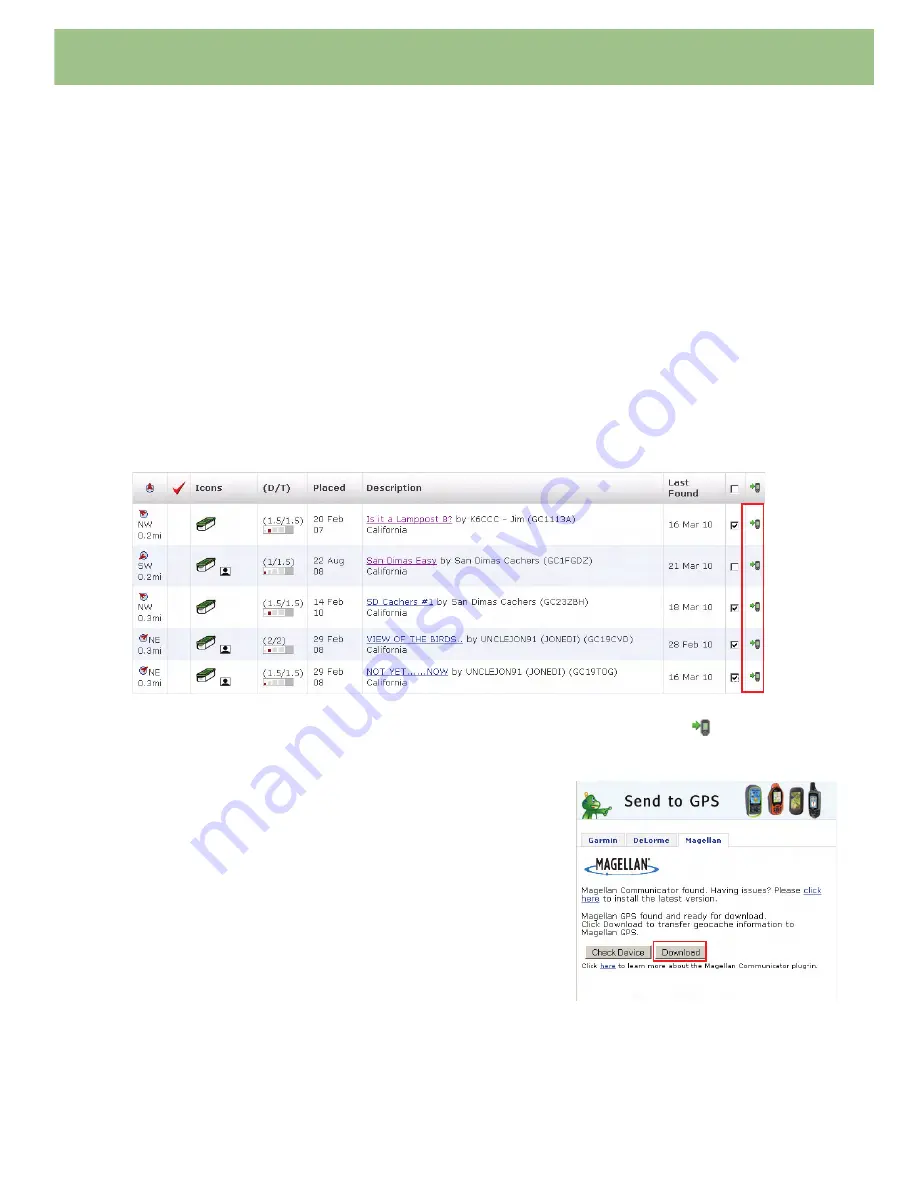
30
Working with Geocaches
The Magellan eXplorist GC receiver is designed to connect with millions of passionate adventure seekers
at www.geocaching.com. Geocaching.com is the premier website for organizing the world’s geocaches.
Whether you want to learn about geocaching, hide or seek a cache, log your experiences, or find out
about a local geocaching event, Geocaching.com is your one-stop shop for all things geocaching! No
need to worry about clumsy data conversion as the eXplorist GC receiver connects seamlessly with the
website for popular features such as Send to GPS, Upload Field Notes, and transfer Pocket Queries.
Your purchase of an eXplorist GC receiver comes with a 30 day free trial for a Geocaching.com premium
membership*. A premium membership will enable the download of more than 20 unique attributes for
each geocache, access to “members only” cache listings, Pocket Query generation, and a number of
other advanced features. A basic membership is all you need to go geocaching, but the features of the
eXplorist GC receiver are further enhanced with premium access.
Installing Geocaches (Send to GPS)
Installing Geocaches with ‘Send to GPS’ (List Page)
1. Go to www.geocaching.com on your browser.
2. Use the search tools on geocaching.com to view a list of geocaches.
3. In the row indicated above with the red box, click on the ‘Send to GPS’ icon
which opens the
“Send to GPS” window.
4. Select the Magellan tab in the “Send to GPS” window.
5. The Send to GPS function first detects if you have the
Magellan Communicator installed. If not, the message
“Magellan Communicator not found...” appears. Select
the “click here” link to install the Magellan
Communicator. The Magellan Communicator only
needs to be installed the first time a connection is made
between an internet browser and the receiver.
6. Click on the “Download” button.
7. The geocache selected is uploaded to your GPS
receiver and can be accessed from the
Geocaches
function of the
Main Menu
on your receiver.
If these buttons are greyed out, check to see
if your browser is requesting you to run
Active X.
* Annual premium membership fee is $30.
Summary of Contents for eXplorist GC
Page 1: ......