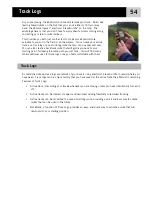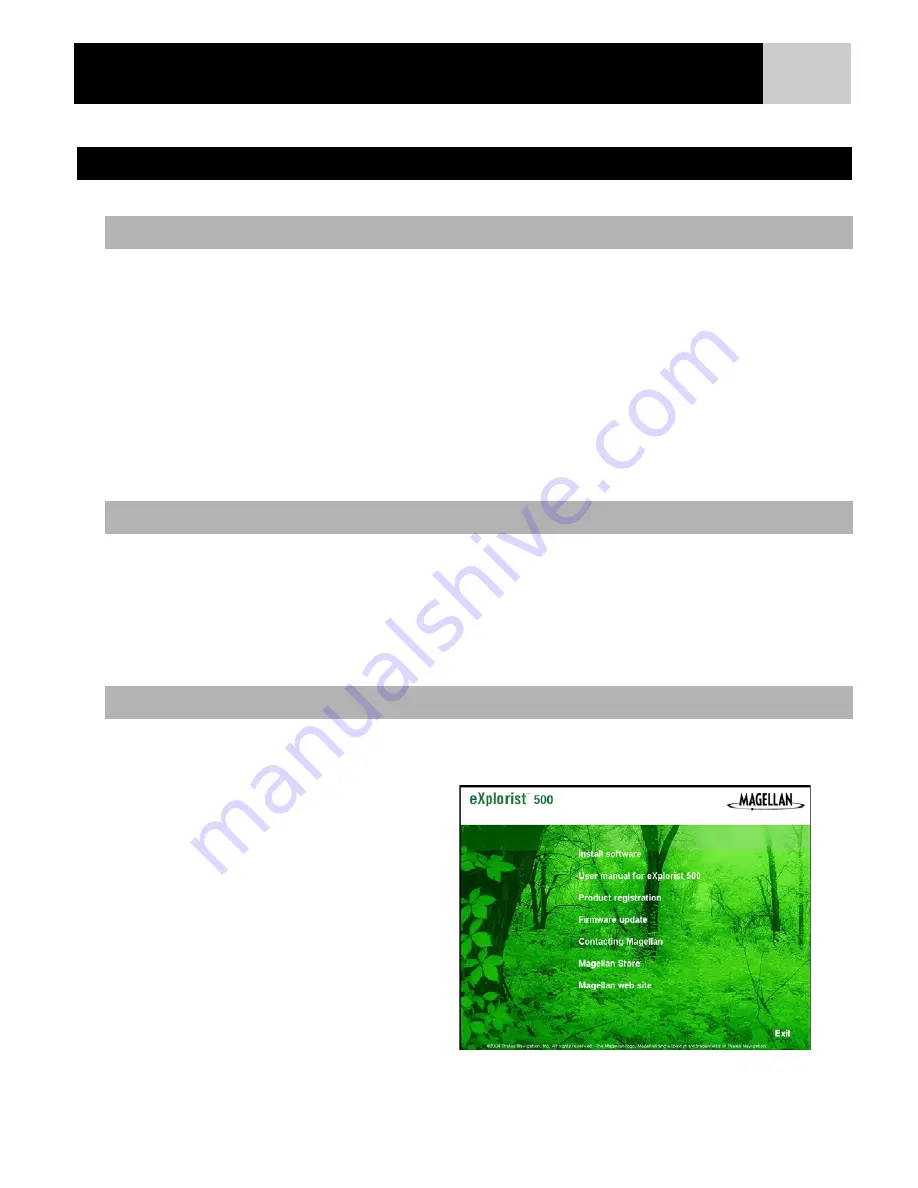
67
Very simply, geocaching is a fun, recreational game that you can play using your eXplorist receiver. It’s been
referred to as “electronic treasure hunting” and is just that. Caches are hidden all over the world and your
task is to find them, armed only with the coordinates of the cache and your Magellan eXplorist.
People will hide caches, usually in a waterproof container (the military ammo box is very popular), and record
the latitude/longitude coordinates for the cache. Inside the container is the “bounty” that is the prize for
locating the cache. In many cases there may be a log book for you to sign, indicating that you have found the
cache. You can take your prize from the cache and, as many do, leave something new in the container for the
next person who comes along.
The popularity of geocaching is growing rapidly everyday and new geocache points are constantly being added.
For more information on geocaching, as well as a great source of geocache points, visit GEOCACHING at
www.geocaching.com.
The Magellan Geocache Manager is a software application that runs in Windows® on your personal computer.
It is a place to create, modify, store, and most importantly, upload geocache points to your eXplorist.
There are two ways of adding geocache points to the Magellan Geocache Manager. You can enter the points
manually by typing in the information or you can download geocache points from one of the many geocache
fansites found on the Web. The Magellan Geocache Manager has a link to www.geocaching.com under the
Help menu which is a great source for finding and downloading geocache points.
Insert the Magellan Wizard CD-ROM that came with your eXplorist into the CD-ROM drive on your personal
computer. It will automatically load and the Main Menu will be displayed.
Click on “Install software” and follow the
instructions to install the Magellan
Geocache Manager.
Once the software is installed, you can
Exit from the eXplorist Wizard and the
Magellan Geocache Manager is ready to
use.
Magellan Geocache Manager
What is Geocaching?
What is the Magellan Geocache Manager?
How Do I Install the Magellan Geocache Manager?
Magellan Geocache Manager