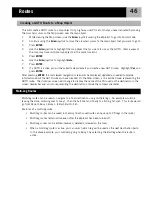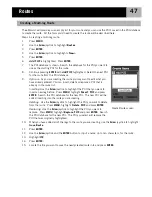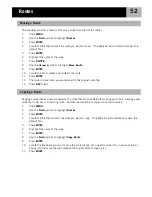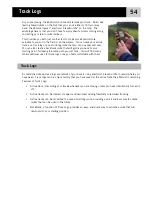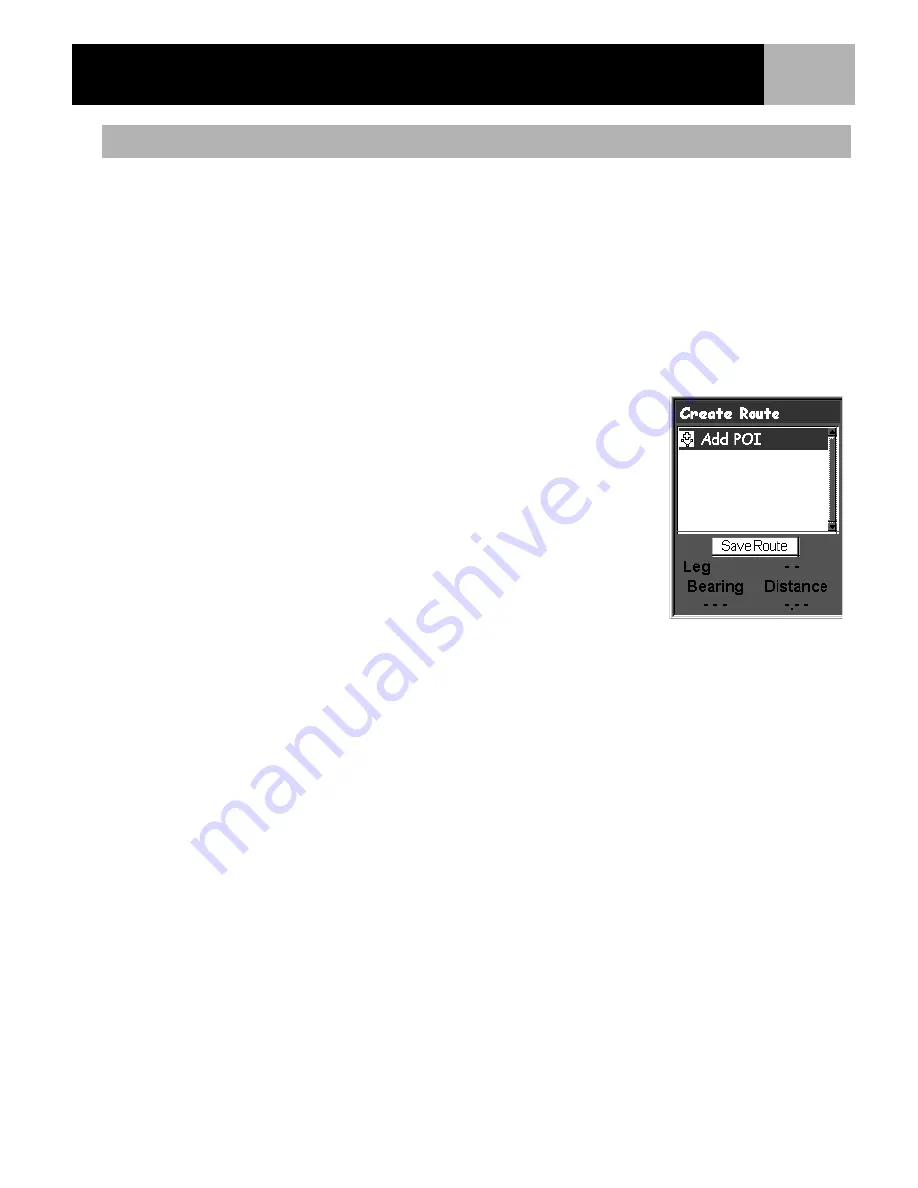
Routes
47
The eXplorist will provide you an empty list for your route and you can use the POI’s saved in the POI database
to create the route. All the tools you’d need to create the route will be described here.
Steps in creating a multi-leg route:
1.
Press
MENU
.
2.
Use the
Arrow
joystick to highlight
Routes
.
3.
Press
ENTER
.
4.
Use the
Arrow
joystick to highlight
<New>
.
5.
Press
ENTER
.
6.
Add POI
is highlighted. Press
ENTER
.
7.
The POI database is shown. Search the database for the POI you want to
use as the starting POI for the route.
8.
Continue pressing
ENTER
with
Add POI
highlighted. Select the next POI
for the route from the POI database.
9.
Optional
: As you are creating the route you may want to edit what you
have already entered. You can insert, delete or replace a POI that is
already in the route list.
Inserting
: Use the
Arrow
joystick to highlight the POI that you want to
insert a new leg before. Press
MENU
, highlight
Insert POI
and press
ENTER
. Search the POI database for the new POI. The new POI will be
added inserting into the route you are creating.
Deleting:
Use the
Arrow
joystick to highlight the POI you want to delete
from the route. Press
MENU
, highlight
Delete POI
and press
ENTER
.
Replacing:
Use the
Arrow
joystick to highlight the POI you want to
replace. Press
MENU
, highlight
Replace POI
and press
ENTER
. Search
the POI database for the new POI. The POI you select will replace the
POI that was originally highlighted.
10.
When you have added all of the legs to the route you are creating, use the
Arrow
joystick to highlight
Save Route
.
11.
Press
ENTER
.
12.
Use the
Arrow
joystick and the
ENTER
button to input a name, up to ten characters, for the route.
13.
Highlight
OK
.
14.
Press
ENTER
.
15.
Locate the file you want to save the newly created route into and press
ENTER
.
Creating a Multi-leg Route
Create Route screen