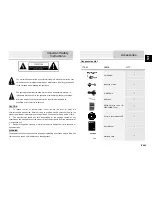Magellan eXplorist Settings
Magellan eXplorist 110 User Manual
18
3.
Select the Battery Type drop-down menu and
select the type of battery that are being used.
Date and Time
Selecting the Date Format
1.
Access the Settings Menu.
2.
Select the
Date & Time
button.
3.
Select the Date Format drop-down menu and
select the format that dates will be displayed
in.
Selecting the Time Format
1.
Access the Settings Menu.
2.
Select the
Date & Time
button.
3.
Select the Time Format drop-down menu and
select the format that time will be displayed (12
hour or 24 hour).
Selecting the Calendar Format
1.
Access the Settings Menu.
2.
Select the
Date & Time
button.
3.
Select the Calendar Format drop-down menu
and select how weeks will be formatted (weeks
start on Monday or Sunday).
Selecting the Time Zone (Auto or Manual)
1.
Access the Settings Menu.
2.
Select the
Date & Time
button.
3.
Select the Time Zone & DST drop-down
menu and select Auto or Manual. If Manual
is selected, you need to Select the Set Time
Zone button and enter your present time zone.
Map Options
Setting Map Orientation
1.
Access the Settings Menu.
2.
Select the
Map Options
button.
3.
Select the Orientation drop-down menu and
select the reference used to define the top of
the display (Track Up, Course Up or North Up.)
Setting the Number of Map Fields
1.
Access the Settings Menu.
2.
Select the
Map Options
button.
3.
Select the Map Fields drop-down menu and
select how many data fields will be displayed
on the map.
Defining Quick Info Details
This sets what details will be displayed when the
map is in pan mode and popup information is
displayed.
1.
Access the Settings Menu.
2.
Select the
Map Options
button.
3.
Select the Quick Info drop-down menu and
select what will be displayed when popup
information is displayed.
Toggling Position Destination Lines (On/Off)
1.
Access the Settings Menu.
2.
Select the
Map Options
button.
3.
Select the Position Destination Line drop-down
menu and select if the line will be displayed on
the map when a route is active.
Toggling Origin Destination Lines (On/Off)
1.
Access the Settings Menu.
2.
Select the
Map Options
button.
3.
Select the Origin Destination Line drop-down
menu and select if the line will be displayed on
the map when a route is active.
Toggling Track Lines (On/Off)
1.
Access the Settings Menu.
2.
Select the
Map Options
button.
3.
Select the Show Tracks drop-down menu and
select if track lines will be displayed.
Setting Geocache Waypoints Display Criteria
1.
Access the Settings Menu.
2.
Select the
Map Options
button.
3.
Select the Geocache drop-down menu and
select what criteria will be used to select which
geocache waypoints will be displayed on the
map.