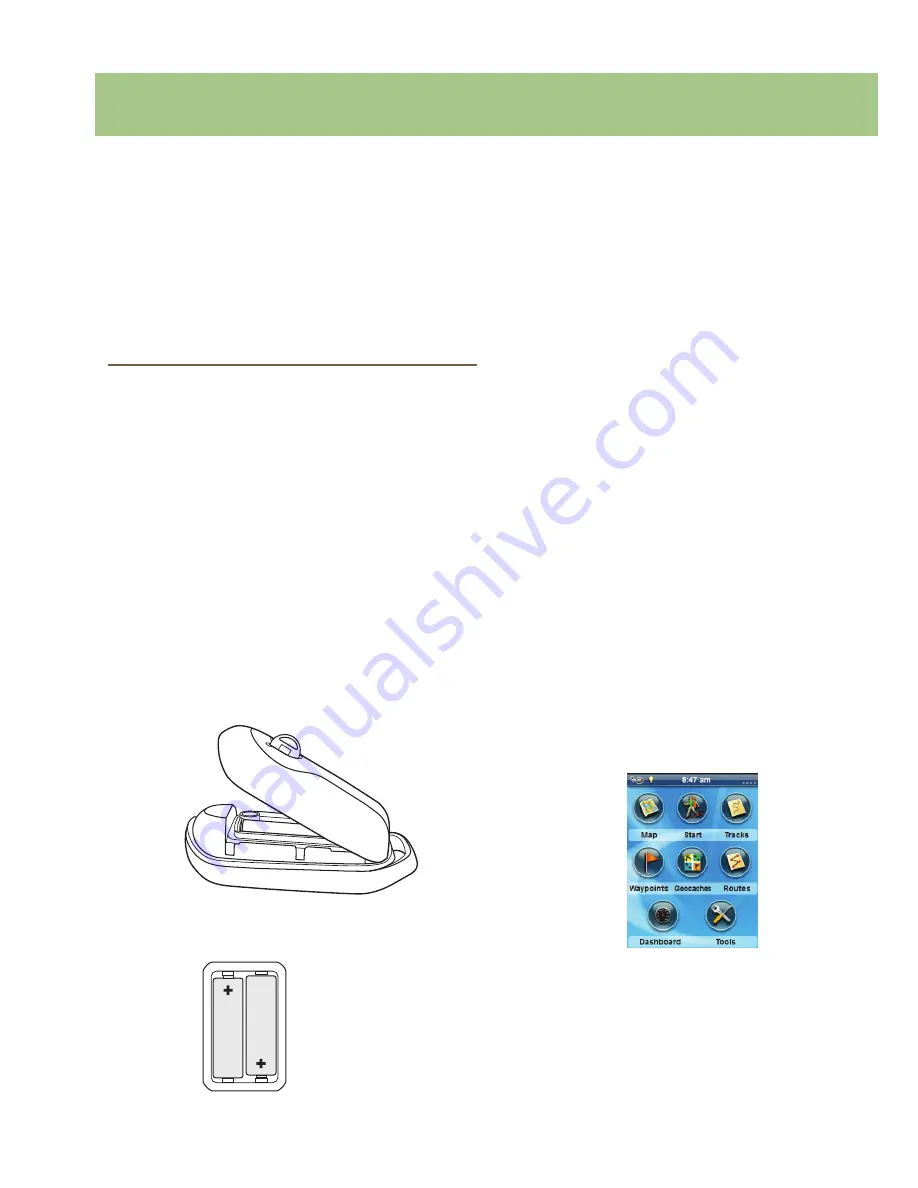
Magellan eXplorist 110 User Manual
1
Using the Magellan eXplorist
The Magellan eXplorist GPS receiver is designed to be easy enough for the casual explorer as well as having all
of the advanced features the enthusiast requires. This chapter provides information on the basics of using the
Magellan eXplorist GPS receiver.
Use of the Joystick to Select or ENTER. Throughout this manual you will be asked to ‘select’ a button or icon.
This is done by using the joystck (left, right, up, down) to highlight the item on the display. Pressing down on the
joystick provides the ENTER command to the receiver.
Installing the Batteries
The Magellan eXplorist GPS receiver uses two
AA batteries that provides 18 hours of normal use.
(See the section on Power Settings for details as to
how to extend the battery life.) Lithium, alkaline or
rechargeable batteries can be used but both batteries
need to be of the same type and should be defined
in the Tools > Power function in the receiver (see
Setting Battery Type).
Replacing the Batteries
1.
Remove the battery door by raising the arm
on the battery door lock and turning it counter
clockwise for one-quarter of a turn.
2.
Remove the battery door. The battery
door pivots from the bottom. The
pivot points will release when the top
of the battery door is being raised.
3.
Install two AA batteries as shown.
4.
Replace the battery door by first aligning the
pivot tabs at the bottom of the door with the
receiver.
5.
Lower the battery door until it seats firmly
against the receiver. (Note: you may need to
turn the battery door lock counter clockwise to
allow the door to seat against the back of the
receiver.)
6.
Turn the battery door lock clockwise, locking
the door in place.
Setting the Battery Type
You should set the battery type whenever you put in
batteries of a different type. Battery life indicators
may not be accurate when using batteries that have
not set in Battery Type.
1.
With the receiver on and the Map screen
displayed, press the
BACK
button.
2.
The Menu screen is displayed. Use
the joystick to highlight the Tools
icon. Press the joystick to Enter.
3.
Select Settings (use the joystick to highlight
Settings and press the joystick for Enter.)
4.
Select Power.
5.
Select Battery Type. A drop-down menu is
displayed.


























