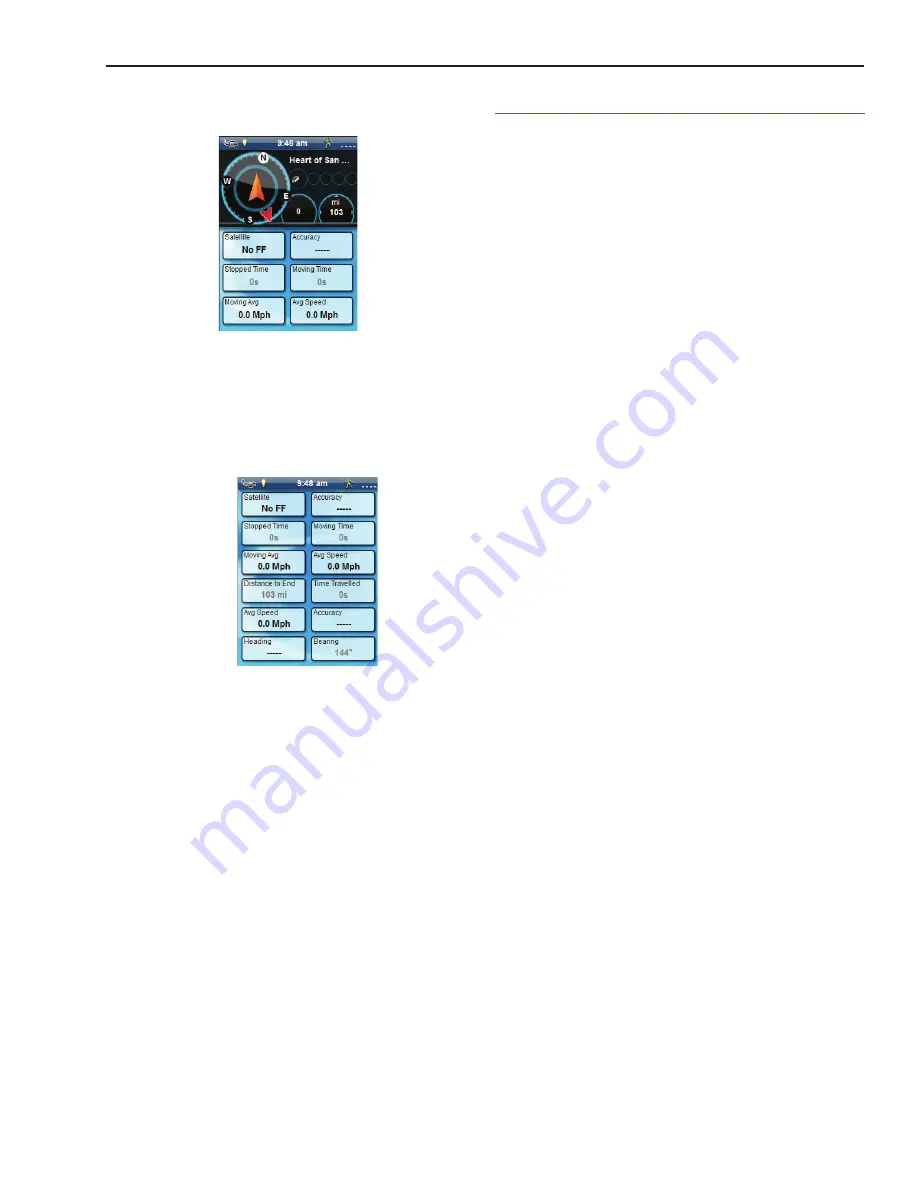
Magellan eXplorist Dashboard
Magellan eXplorist 110 User Manual
8
Customizing Data Fields
Setting the Number of Fields Displayed
1.
Access the Dashboard screen you want to
change the number of displayed fields.
2.
Press MENU.
3.
Select
Edit # of Fields
. (Not available on the
Satellite Status screen.)
4.
The current number of fields being displayed is
shown with an arrow above and below it.
5.
Use the joystick up or down to change the
number of fields to be displayed. (Note: it
stops increasing when it gets to the maximum
number of fields available for the viewed
dashboard screen. The number of displayed
fields can be set to 0 except for the Data Only
screen which has a minimum of 1.)
Changing Displayed Data
1.
Access the Dashboard screen you want to
change the data displayed.
2.
Press MENU.
3.
Select
Edit Nav Fields
. (Not available on the
Satellite Status screen.)
4.
Select the type of data to be displayed from the
displayed list.
5.
The Dashboard screen is displayed with the
data selected displayed.
Dashboard Screen
The Dashboard Screen displays a small compass
and up to eight customizable data fields. The data
fields displayed are customizable (see
Customizing
the Data Fields
).
Data Only Screen
The Data Only Screen displays the most number of
data fields available to be viewed at one time in the
receiver. Up to 12 customizable data fields can be
viewed at one time. The data fields displayed are
customizable (see
Customizing the Data Fields
).




























