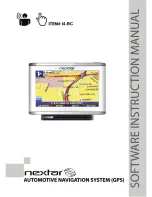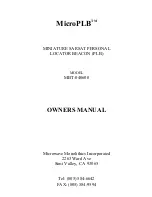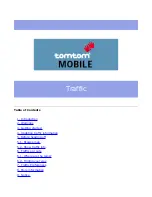Table of Contents
Using the Magellan eXplorist ......................................................1
Installing the Batteries .....................................................................................1
Replacing the Batteries ...................................................................................................................1
Setting the Battery Type ..................................................................................................................1
Powering the Magellan eXplorist ......................................................................2
Turning the Receiver On ..................................................................................................................2
Turning Receiver Off ........................................................................................................................2
Conserving Power .............................................................................................2
Setting Active Suspend Timer .........................................................................................................2
Setting Power OFF Timer.................................................................................................................2
Setting Backlight Brightness ..........................................................................................................2
Setting Backlight Timer ...................................................................................................................3
Dashboard ...........................................................................................................................................3
Accessing the Dashboard ...............................................................................................................3
Main Menu ...........................................................................................................................................3
Accessing the Main Menu ...............................................................................................................3
Options Menu ......................................................................................................................................3
The BACK Button ..............................................................................................4
Keyboard ...........................................................................................................4
Map Screen .................................................................................5
Map Screen Overview ........................................................................................5
Changing Zoom Levels ....................................................................................................................5
Setting the Number of Data Fields ..................................................................................................5