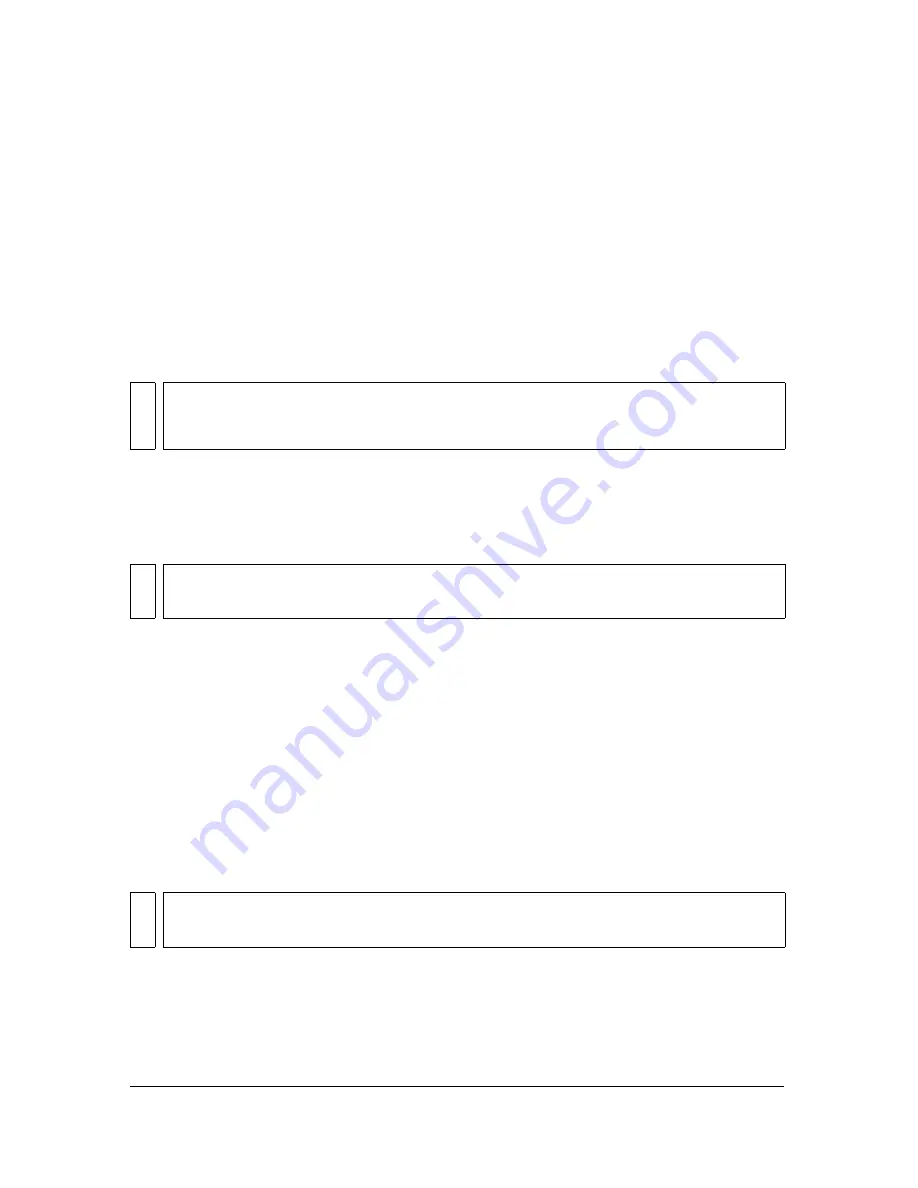
Working with Macromedia HomeSite 411
A link to the Fireworks image is created in the HTML code. Click the Browse tab to preview
your image within the HomeSite document.
Placing Fireworks HTML in HomeSite
There are a few ways to place Fireworks HTML into HomeSite. You can export Fireworks
HTML, or you can copy HTML to the Clipboard. You can also open an exported Fireworks
HTML file in HomeSite and copy and paste selected sections of code. In addition, you can
easily update code you’ve exported to HomeSite using the Update HTML command in
Fireworks.
Exporting Fireworks HTML to HomeSite
Exporting HTML from Fireworks generates an HTML file and the associated image files in
the location you specify. You can then open the HTML file in HomeSite for further editing.
To export Fireworks HTML to HomeSite:
■
Export your document to HTML in Fireworks, and then open the exported file in
HomeSite by choosing File > Open. For more information, see Fireworks Help.
Copying Fireworks HTML to the Clipboard for use in
HomeSite
A fast way to place Fireworks-generated HTML in HomeSite is to copy it to the Clipboard
from Fireworks, and then paste it directly into a HomeSite document. When you copy
Fireworks HTML to the Clipboard, the required images are exported to a location you
specify.
To copy Fireworks HTML for use in HomeSite:
■
Copy HTML to the Clipboard in Fireworks, and then paste it into an new HomeSite
document. For more information, see Fireworks Help.
NO
TE
Before exporting, copying, or updating Fireworks HTML for use in HomeSite, make sure
to set the HTML type to Generic in the HTML Setup dialog box. For more information,
see Fireworks Help.
NO
TE
Before exporting, make sure to set the HTML type to Generic in the HTML Setup dialog
box. For more information, see Fireworks Help.
NO
TE
Before copying to the Clipboard, make sure to set the HTML type to Generic in the
HTML Setup dialog box. For more information, see Fireworks Help.
Summary of Contents for FIREWORKS 8-USING FIREWORKS
Page 1: ...Using Fireworks...
Page 78: ...78 Chapter 3 Selecting and Transforming Objects...
Page 142: ...142 Chapter 5 Working with Vector Objects...
Page 166: ...166 Chapter 6 Using Text...
Page 192: ...192 Chapter 7 Applying Color Strokes and Fills...
Page 234: ...234 Chapter 9 Layers Masking and Blending...
Page 250: ...250 Chapter 10 Using Styles Symbols and URLs...
Page 324: ...324 Chapter 13 Creating Animation...
Page 372: ...372 Chapter 14 Optimizing and Exporting...
Page 444: ...444 Chapter 16 Automating Repetitive Tasks...
Page 454: ...454 Chapter 17 Preferences and Keyboard Shortcuts...
Page 472: ...472 Index...






























