Reviews:
No comments
Related manuals for Mobile Wi-Fi Pocket Drive

M.2
Brand: JCAT Pages: 3
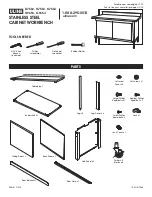
H-7562
Brand: U-Line Pages: 18

83 GEYZ
Brand: Yardmaster Pages: 20

STD2401LW
Brand: Quantum Pages: 88

XCUBESAN XS5226S XCUBESAN XS3224D
Brand: Qsan Pages: 138

Lighter 60 GB
Brand: Xigmatek Pages: 2

7208 345
Brand: IBM Pages: 68

104389
Brand: Hama Pages: 8

30082SECOK
Brand: ABSCO SHEDS Pages: 23

InTANK iR2775-S3
Brand: Raidon Pages: 2

EG602
Brand: Huawei Pages: 8

OceanStor 18000F V5 Series
Brand: Huawei Pages: 29

E880
Brand: Huawei Pages: 11

EC821
Brand: Huawei Pages: 14

Quidway S5000 Series
Brand: Huawei Pages: 68

FusionModule1000A
Brand: Huawei Pages: 108

OceanStor VIS6300
Brand: Huawei Pages: 42

E3131s
Brand: Huawei Pages: 11

















