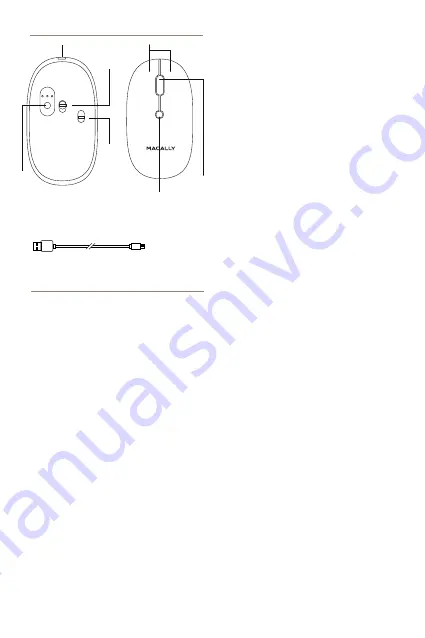
Consignes d’installation
Matériel
4
La souris Macally BTTOPBAT ne nécessite pas de
pilote, un ordinateur Bluetooth avec système
d’exploitation Mac OS X version 10.6 ou plus récente ou
Microsoft Windows 7/8/10, ou un iPad/iPhone avec
iPadOS 13/iOS 13 est requis. Suivez simplement les
étapes suivantes et vous êtes prêt !
Association de la souris à un Mac
1. Pour connecter la souris Bluetooth à votre
ordinateur, placez-la à 25 cm de votre ordinateur.
2. Au niveau de votre Mac, ouvrez Bluetooth sous
Préférences système. Assurez-vous que la
fonctionnalité Bluetooth est activée.
3. Allumez la souris, appuyez sur le bouton de
association pendant deux secondes jusqu’à ce que le
voyant bleu clignote sous le bouton de commutation
PPP.
4. La souris Bluetooth Macally apparaît dans la liste
des périphériques Bluetooth. Cliquez sur Connecter.
5. Vous pouvez utiliser la souris BTTOPBAT lorsque la
mention Connectée apparaît pour la souris Bluetooth
Macally.
Association de la souris à un PC Windows
1. Pour connecter la souris Bluetooth à votre
ordinateur, placez-la à 25 cm de votre ordinateur.
2. Au niveau de votre PC WIndows, accédez à
Périphériques et imprimantes et sélectionnez
Périphériques Bluetooth. Assurez-vous que la
fonctionnalité Bluetooth est activée.
3. Allumez la souris, appuyez sur le bouton de
association pendant deux secondes jusqu’à ce que le
voyant bleu clignote sous le bouton de commutation
PPP.
4. Cliquez sur Ajouter un périphérique dans le coin
supérieur gauche (comme indiqué sur l’illustration).
5. La 'Souris Bluetooth' apparaît, sélectionnez cette
option et cliquez sur Suivant.
6. Windows affiche ensuite un écran (comme indiqué)
pour signaler que la souris est associée à l’ordinateur.
Vous pouvez maintenant utiliser la souris BTTOPBAT.
Association de la souris à un iPad/iPhone
1. Ouvrez votre iPad/iPhone, rendez-vous dans
“Paramètres” et touchez “Accessibilité”.
2. Dans l'écran “Accessibilité”, touchez “Toucher”.
3. Dans l'écran “Toucher”, touchez “AssistiveTouch”
pour l'activer.*
4. Allez en bas de l'écran “AssistiveTouch” et, sous
l'en-tête “Appareils de pointage”, touchez “Appareils”
5. Dans l'écran “Appareils”, touchez “Appareils
Bluetooth…”.
6. Amenez la souris Bluetooth à moins de 25 cm (1 ft)
de votre iPad/iPhone, allumez-la puis appuyez sur le
bouton d'appariement pendant 1 seconde jusqu'à ce
que le témoin bleu clignote sous la molette de
défilement.
7. Lorsque la “Souris Bluetooth” est indiquée comme
connectée, celle-ci est prête à l'emploi sur votre
iPad/iPhone
*L'activation de “AssistiveTouch” place un bouton
d'accueil virtuel flottant sur votre écran. Vous pouvez le
faire glisser où vous le souhaitez. Vous pouvez
configurer le bouton pour exécuter quatre actions
différentes en cas de touche, touche double, touche 3D
ou maintien.
Les fonctions standard des boutons sont les suivantes:
• Bouton gauche: un seul clic
• Bouton droit: Contrôle + clic de souris
• Molette de défilement: la vitesse de défilement est
définie comme moyenne
• Bandes de fréquences: 2402MHz - 2480MHz
• Puissance de radiofréquence maximale transmise:
0.59 mW EIRP / 3.4 mA EIRP
Boutons
Port de chargement
Bouton/Molette
de défilement
Câble de charge
Capteur
optique
Bouton de commutation PPP (800/1200/1600)
Voyant sous le bouton de commutation PPP
Bleu clignotant = Prêt à associer / Association
Rouge = Charge
Rouge clignotant = Pile faible
Éteint = Chargée
ON
Pair
Interrupteur
Marche/Arrêt
Bouton de
association



































