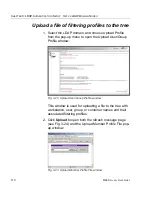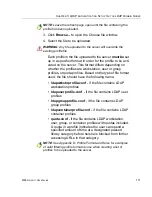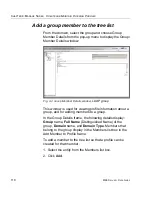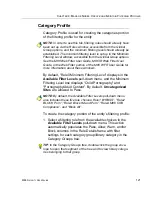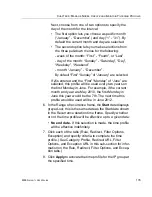C
HAPTER
4: M
ANAGE
N
ODES
C
REATE
AND
M
AINTAIN
F
ILTERING
P
ROFILES
122
M86 S
ECURITY
U
SER
G
UIDE
NOTE
: If a category group does not display any filter setting (i.e.
the check mark does not display in any column for the category
group), one or more library categories within that group has a
setting in a column other than the filter setting designated for all
collective library categories within that group. For example, if in
the Adult Content category group some of the library categories
have a block setting and other library categories have a warn
setting, there would be no category group filter setting, since all
library categories do not have the same filter setting.
2. To change the filter setting for a category group/library
category, double-click the column (Pass, Allow, Warn,
Block) in the row corresponding to that category group/
library category to move the check mark to that column:
•
Pass
- URLs in this category will pass to the end user.
•
Allow
- URLs in this category will be added to the end
user’s white list.
•
Warn
- URLs in this category will warn the end user
that the URL he/she requested can be accessed, but
may be against the organization’s policies. The end
user can view the URL after seeing a warning
message and agreeing to its terms.
•
Block
- URLs in this category will be blocked.
TIPS
: Multiple categories can be assigned the same filter setting
by clicking each category while pressing the Ctrl key on your
keyboard, and then double-clicking in the appropriate column.
Blocks of categories can be assigned the same filter setting by
clicking the first category, and then pressing the Shift key on your
keyboard while clicking the last category, and then double-
clicking in the appropriate column.
3. Make a selection from the
Uncategorized Sites
pull-
down menu to specify how to handle a URL that has not
yet been categorized: “Pass”, “Warn”, or “Block”.
4. To use the quota feature to restrict the end user’s access
to a passed library group/category, do the following: