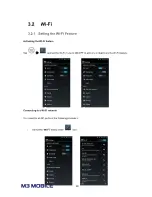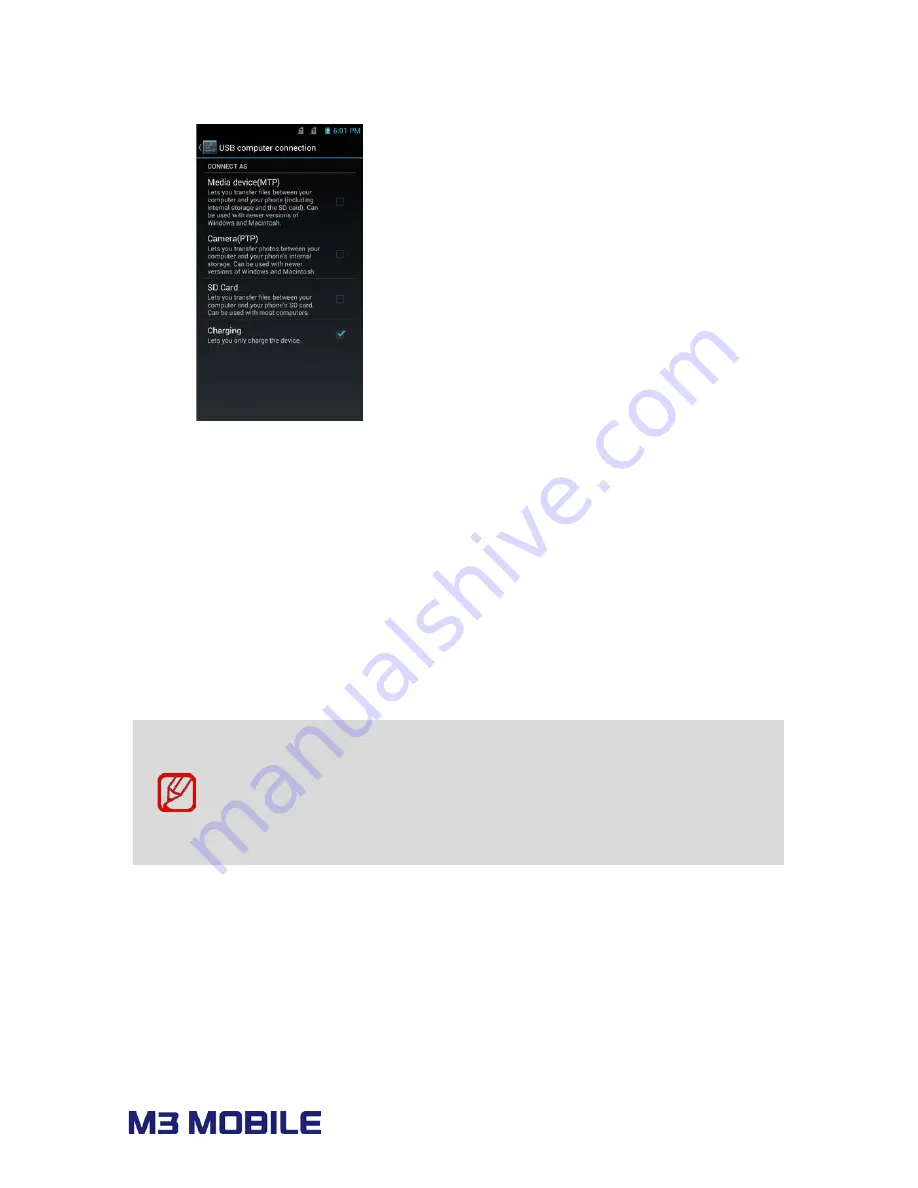
27
Media Device (MTP) – Media file can be sent.
Camera (PTP) – With the camera software, a photo can be sent.
SD Card – A file in the SD card of the device can be sent.
Charging – This mode is only for charging the device. Data cannot be sent.
2. PC recognizes the device and automatically installs its driver.
3. Once the driver is completely installed, a file can be transferred through Explorer.
If the device does connect with a PC, check the following items:
Check if the USB cable is properly connected between the device and PC.
Check if the LCD screen of the device is turned on.
Check the above items and connect them again.
Summary of Contents for SM10
Page 1: ...1 User Manual Version 1 1 2015...
Page 6: ...6 Loud sounds while walking or driving distract your attention and may cause traffic accidents...
Page 7: ...7 Revision Release date of version 1 0 April 2015 Initial distribution...
Page 20: ...20 2 Basic Use 2 1 Features Device Layout...
Page 23: ...23 2 3 2 Notification Bar The Notification Bar displays device notifications...
Page 41: ...41 The setting of the device s physical buttons except for the Power button can be changed...