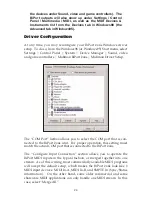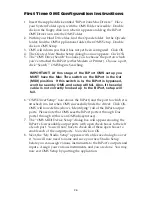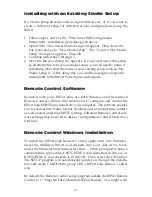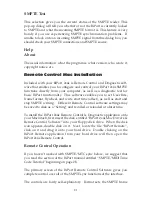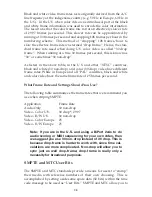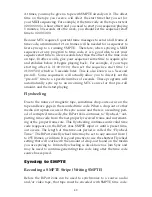File|Save As Default
Opening the File menu and clicking “Save as Default” will take the cur-
rent file that is open and its settings and make it the current default set-
tings file. Opening the BiPort Remote Control in the future will bring up
this new default, still using the name “BiPort Preferences.” Quitting the
application will then ask you if you want to save the changes under a
new name. Choosing to do so will save the settings to another file name.
Choosing “Don’t Save” will still bring up those changed settings as the
default “BiPort Preferences.”
File|Quit
Choosing File|Quit will exit the application.
The Edit Menu
Cut, Copy, and Paste are accessible from the Edit Menu. These can be
used for offset values or user bit values and will remain in the clipboard
while moving from file to file within the application.
The Hardware Menu
Clicking on “Current Status” will display the OMS version that is in use,
plus the BiPort’s firmware revision number. Clicking “SMPTE Test” will
display the SMPTE time seen at the input as well as the frame rate that is
being detected. This is useful when reading and/or regenerating
SMPTE.
The Select Menu
This menu allows the user to select between the Remote Control and the
Diagnostic test. Running the application opens up the Remote Control,
so clicking on “Diagnostic” from the Select menu will then open the
Diagnostic test. Clicking one or the other from the Select menu will
bring that window to the forefront. See section “Running the
Diagnostics.”
Help
The Help menu will allow you to either show or hide “Balloon” help.
One can also select “About Balloon Help” for information about
Balloons.
34