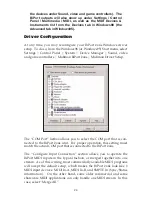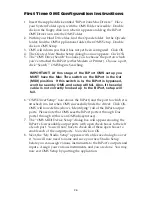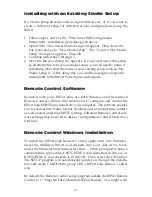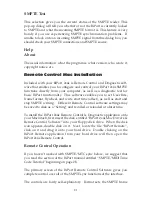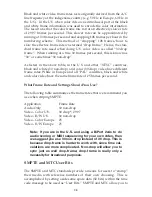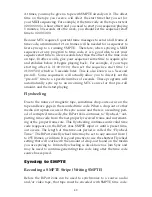Installing with an Existing Studio Setup
If a Studio Setup already exists using another device, or if you want to
create a different setup for different studio configurations using the
BiPort:
1. Follow steps 1 and 2 of the “First Time OMS Configuration
Instructions” installation procedure given above.
2. Open OMS. The current Studio Setup will appear. Drop down the
File menu and go to “New Studio Setup.” The “Create a New Studio
Setup” dialog box appears. Click OK.
3. Continue with steps 5 through 7.
4. Next, the file save dialog box appears. If you want to save this setup
as an alternative to previous studio setups, you will need to name it
something other than the name of your existing setup, such as “My
Studio Setup 2.” After doing this, you can then assign your specific
instruments to the BiPort Ports inputs and outputs.
Remote Control Software
Included with your BiPort 2x4s are both Windows and Macintosh
Remote Control software that enable you to configure and control the
BiPort 2x4s SMPTE functions from your computer. The software enables
you to set user bits, frame format, flywheel and write start time (offset),
as well as start and stop SMPTE writing. Different Remote Control soft-
ware settings may be saved to disk as “configurations” and reloaded at a
later time.
Remote Control Windows Installation
To install the BiPort 2x4s Remote Control application into Windows,
insert the Midiman BiPort 2x4s diskette into your disk drive. Next,
under the Windows Start menu select Run... . When prompted to enter a
command line, type either A:SETUP.EXE if your diskette is in drive A, or
B:SETUP.EXE if your diskette is in drive B. Next, select the OK button.
The SETUP program will automatically guide you through the installa-
tion and create a MIDIMAN group with a BiPort 2x4s Remote Control
icon.
By default, the Remote Control setup program installs the BiPort Remote
Control to C:\Program Files\Midiman\BiPort Remote. You might want
27