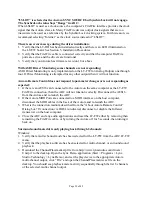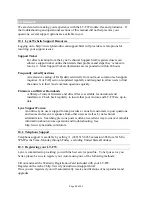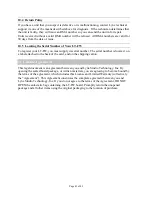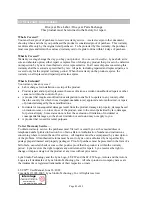send and receive signals from the FireWire adapter. LSLOT sources 1-16 on Source B are
muted by default. These sources will need to be un-muted in order to pass audio. Any of
these monitor sources can be altered to whatever source is desired. It is recommended,
however, to keep the LSLOT sources assigned for Source B whenever the Aurora will be
used with a computer via FireWire.
In addition to Source A and Source B, Analog Outs 1-4 have 16 additional monitor sources
available. These provide an excellent solution for cases where, for instance, all analog inputs
need to be monitored through a stereo output. These sources, labeled C through R, are
accessed via the Output 1, Output 2, Output 3 and Output 4 tabs on the Analog I/O page of
the ARC. It is important to remember that these sources are in addition to the Source A and
Source B choices, so that analog outputs 1-4 have 18 possible monitor sources.
If one wishes to monitor all 16 analog inputs of an Aurora 16 through analog outputs 1 and 2,
this is one way to achieve that:
•
Click the Output 1 tab
•
Hold down the CTRL Key, while clicking the first monitor source (C). Select Analog
Input > Analog In 1. This should change all of the subsequent monitor sources in series,
resulting in Analog In 1-16 being assigned to sources C through R.
•
These monitor sources are muted by default, so click the M button underneath each
channel strip to un-mute these new sources.
•
Perform this same operation for output 2.
•
This will send all input signals to the outputs 1 and 2 equally. If the intention is to pan
these sources within a stereo field, that can be achieved by attenuating appropriate input
sources. For instance, if input 1 should be panned hard left and input 2 panned hard right,
just mute analog input 1 from the Output 2 tab, and mute analog input 2 from the Output
1 tab. If you wish to pan input 3 75 degrees to the left, attenuate analog input 3 from the
Output 2 tab by 20dB. Sources that you wish to be located in the center of the stereo field
should be set to equal levels out of Outputs 1 and 2
An alternative to using the ARC for hardware monitoring is to use ASIO Direct Monitoring.
8.2.5 ASIO Direct Monitoring (Windows Only)
The ASIO Direct Monitoring (sometimes referred to as “hardware monitoring”) feature
offered in many popular third party applications provides a means to enable low-latency
monitoring supported by the Aurora’s on-board digital mixer. Instead of using the Aurora
Remote Control software to manually enable monitoring as discussed in the previous section,
controls within the audio application provide convenient access to this functionality.
Additionally, some applications offer “tape type” monitoring whereby inputs are monitored
only when recording is taking place. When utilizing Direct Monitoring from a recording
application, it is not possible to use the ARC Mixer simultaneously for routing since the ARC
gets disabled when an ASIO app is launched. Please note that any custom routing that had
been established in the ARC will be overwritten when an ASIO application is launched,
unless Direct Monitoring is disabled – see Section 8.2.5.2, Disabling Direct Monitoring.
Page 35 of 42