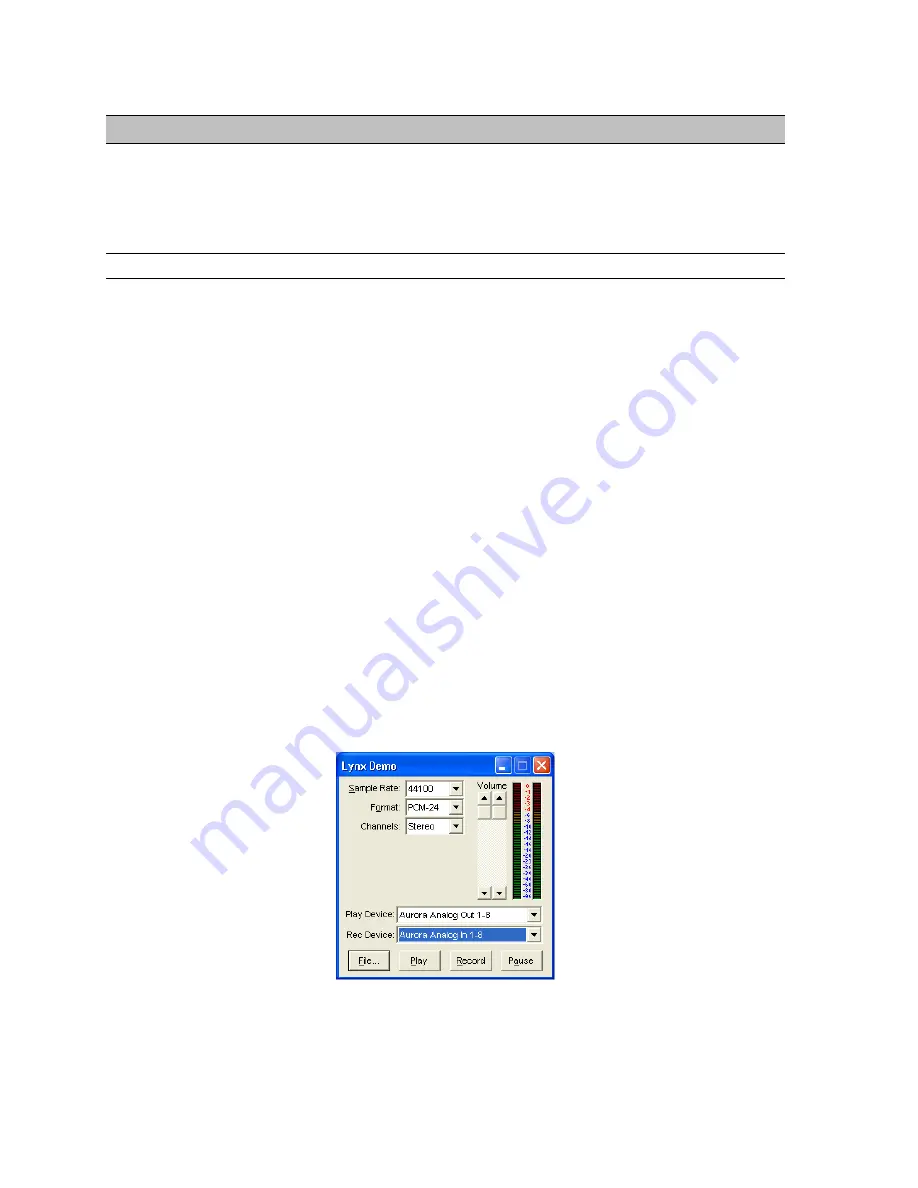
6 Getting Started
With the LT-FW drivers and Aurora Remote Control application installed, the Aurora can
now be used with most popular third-party audio applications. However, it is a good practice
to verify that the installation was successful and test the Aurora with the following
procedure.
6.1
Windows Quick Audio Test
The installation of your LT-FW can be tested using the Aurora Remote Control application
and the Lynx Demo application included on the Lynx Installation CD. This is a quick way of
verifying that the interface is installed correctly and properly connected to your external
equipment.
1. Connect the Analog Outputs of the Aurora to monitoring equipment capable of delivering
an audio signal for listening via headphones or speakers. Depending on your external
equipment, you may be using the Lynx CBL-AOUT85 or a third party equivalent. Verify
that Analog Outs 1 & 2 of the Aurora are connected to your external equipment. These
are the outputs used for this test.
2. For this test we will set the Aurora on Internal as the clock source. To do so, launch the
Aurora Remote Control application. Click the Digital I/O and Settings tab. Make sure
that the SYNC SOURCE is set to “Internal”.
3. On the Digital I/O and Settings page of the ARC, verify that TO ANALOG OUT is set to
“LSlot In”.
4. Open the Lynx Demo application by clicking Start > All Programs > Lynx Studio
Technology > Lynx Demo, or locate Windows/Demo32.exe on the Lynx Installation CD
and double-click to run it. The Lynx Demo program should appear in the upper left
corner of your screen. Make certain that the Play Device is set to Lynx Aurora Analog
Out 1-8
5. Locate “SineWaveMinus16.wav” in the support folder of the Lynx Installation CD. Drag
the file to the computer’s desktop.
Page 15 of 42






























