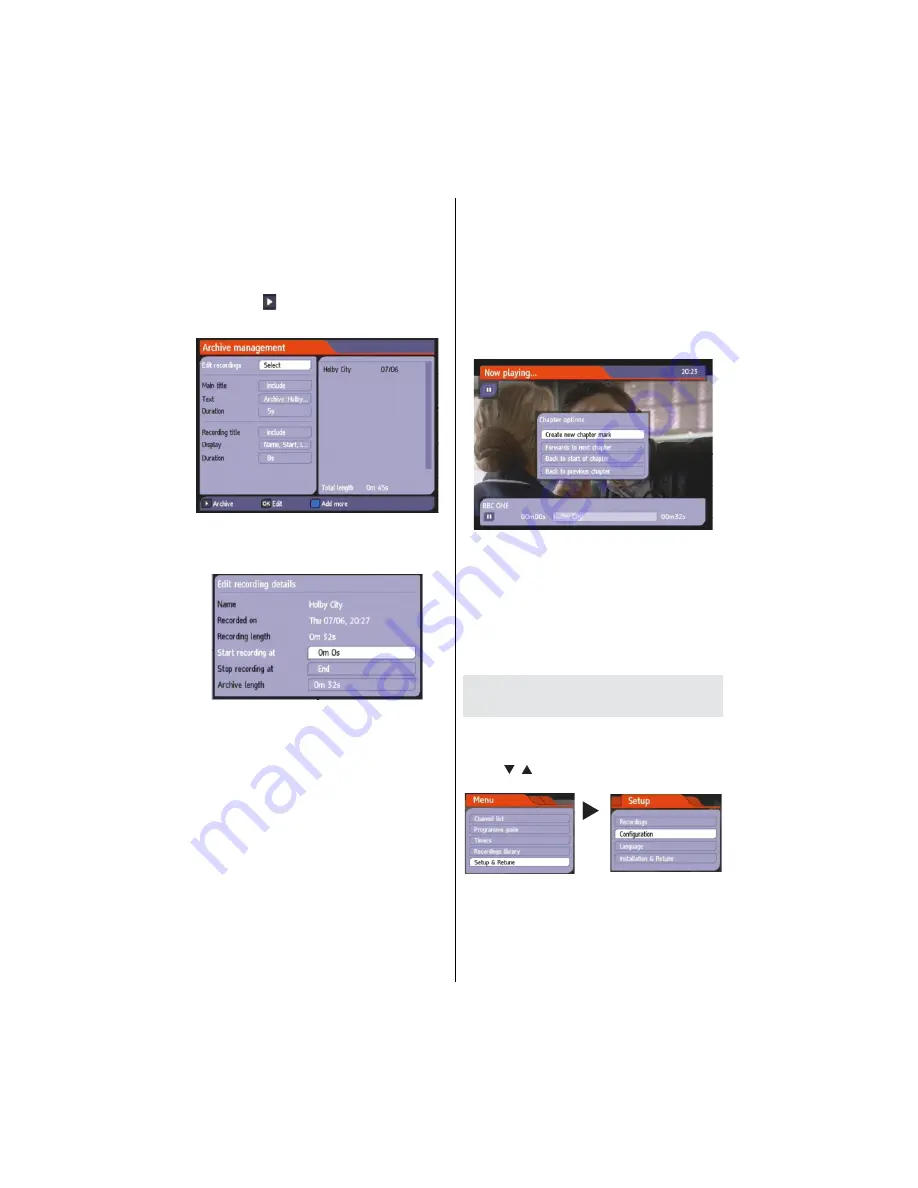
English
- 16 -
playback and enter the “Chapter Options” menu) and
begin with playback from the selected chapter.
Create archive (Archive management):
To use this
feature, you should tag the
les to be archived
rst
by using the
YELLOW
button. When all the desired
recordings are tagged, press
OK
button to display
Play
Options
and then select
Create
Archive
. When
nished, press
button to start archiving.
Edit Recordings
: Press
OK
button when
Edit
Recordings
is highlighted. Then select the recordings
that are to be archived. When
nished, press
OK
button and the following menu will be displayed:
In this menu, only
Start recording at
and
Stop
recording at
options are active. If you have already
splitted the recording, you could select any chapter.
If it is not splitted in chapters, the beginning and
ending time of the recording will be automatically the
beginning and ending time of the archiving.
Main Title
If you want to display a main title, select
Include
. If
not, select
Skip
. By selecting
Skip
, the options below
will be disabled.
TEXT:
After you select the
Include
option
in the “Main Title” menu, you can edit the
main title.
DURATION:
Set the duration of the
appearance of the main title on the screen.
Recording Title
If you want to display a recording title, select
Include
.
If not, select
Skip
.
Duration
Set the duration of the appearance of the
Edit
recording title
menu main title on the screen.
Displaying Chapter Options
During playback of a recording, if you press the MENU
button,
Chapter Options
menu will be displayed.
Create New Chapter Mark
: You can set a chapter
mark anywhere you want.
Forwards to Next Chapter
: Goes to the next chapter
if there is more than one chapter available.
Back to Start Of Chapter
: Goes to the beginning of
the current chapter. This is the last played chapter.
Back to Previous Chapter
: Goes to back to the
previous chapter if there is more than one chapter
available.
Con
guring Settings : Setup
&Retune Menu
• Detailed settings can be con
gured to suit your
personal preferences.
• Select Setup & Retune from the main menu by
using “ ”/“ ” buttons and press
OK
button to display
Setup menu.
























