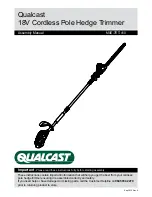Restoring Factory Defaults
If you would like to return the dimmer/switch to its original factory settings, please do the following:
Restoring Factory Defaults
Dimmer/Switch
Note:
If the dimmer/switch is restored to factory defaults, not only will the APM settings return to default settings,
but any Pico
R
wireless controllers, occupancy, vacancy, and daylight sensors will no longer be associated to the
dimmer/switch.
a.
Press the Tap Button three times in quick succession and hold on the third press. Continue to hold the Tap
Button until the LED(s) and Load begin to cycle.
b.
Quickly press the Tap Button three more times in quick succession and release after the third press.
c.
Confirmation:
The LED(s) and Load will cycle three times then turn on.
Note:
The Tap Button
MUST
continue to be held until the second sequence of three presses is begun or the unit
will exit the mode and the procedure
WILL NOT
be successful.
Removing One Transmitter from Specific Dimmers/Switches within Range
Note:
If the transmitter is associated with multiple devices, any device within listening range will also remove its
association to that particular transmitter.
a.
To avoid dissociation of the transmitter from any device within listening range,
pull the FASS
T
of that device
into the “Off” Position or
Unplug the Maestro Wireless
R
device
from the wall outlet.
b.
Press the “On” Button
on the transmitter three times in quick succession and continue holding the button on
the third press. Please refer to the transmitter’s instructions for the appropriate response.
c.
Test the transmitter to verify that all of the appropriate devices have been dissociated from the transmitter.
d.
Upon confirming success in the previous step,
push the FASS
T
into the “On” Position or
Plug the Maestro
Wireless
R
device
into a standard wall outlet for any remaining devices with an association to the transmitter.
Setting Unaffected Mode
The user has the option of associating a Radio Powr Savr
T
occupancy sensor to multiple Maestro Wireless
R
dimmers/switches, and set up the system so that only selected loads automatically turn on. Other loads would
require the user to manually turn on the load. When the room is vacant, all loads turn off.
Selecting the Unaffected Dimmer*
1. Turn off the dimmer.
2.
Press the Lower Rocker Button
for 3 seconds or until the middle three LEDs illuminate.
3.
Press and hold the “Test” Button
on the Radio Powr Savr
T
occupancy sensor until the dome flashes.
Selecting the Unaffected Switch*
1. Turn off the switch.
2.
Pull the FASS
T
into the “Off” Position.
3.
Press and Hold the Tap Button
of the product while
pushing the FASS
T
to the “On” Position until the LED on the
switch starts to blink.
4.
Press and hold the “Test” Button
on the occupancy sensor until the dome flashes.
* Does not require entering into Main Menu Mode or SCM.
Application Note #370
10
Lutron Technical Support Center
1.800.523.9466