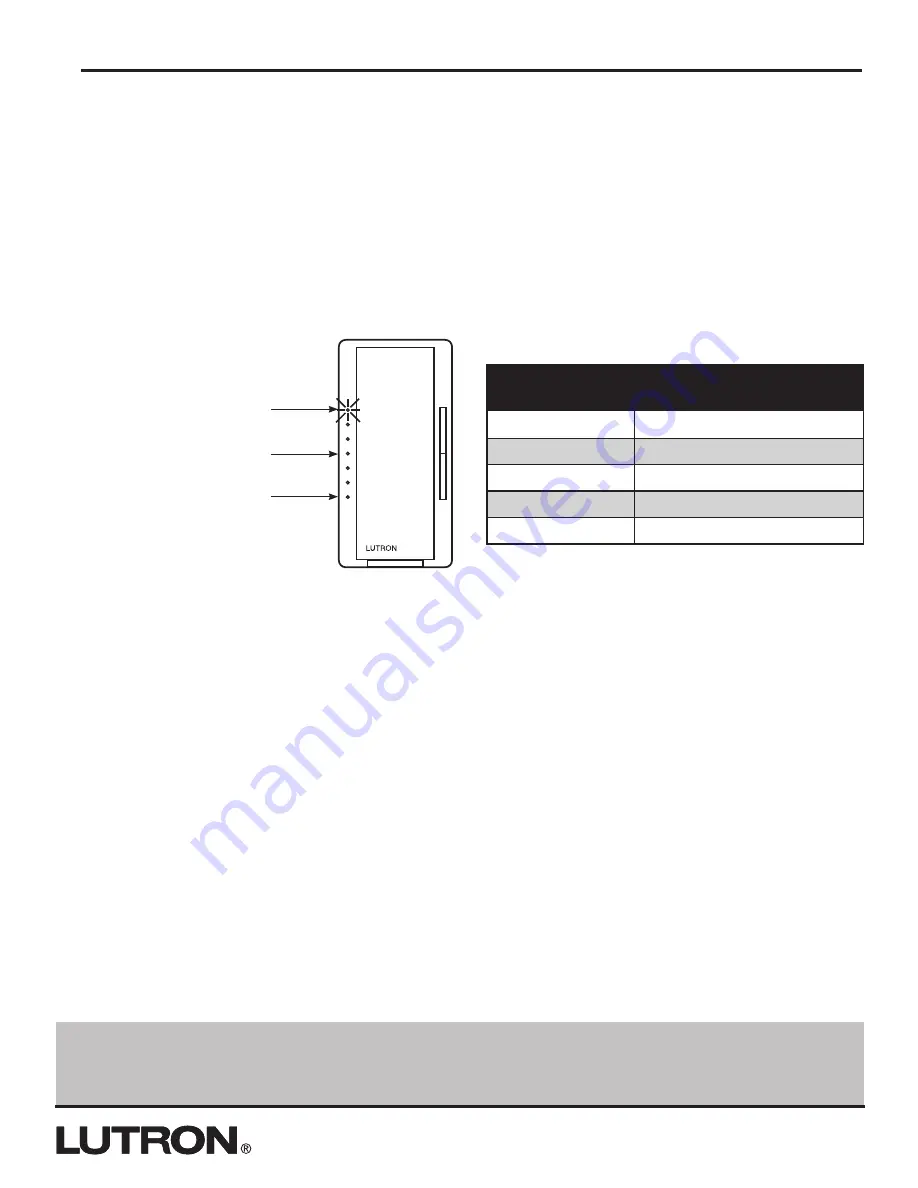
Vacancy Light Level Preset (Available for products with M6 revision software or later):
1.
Press the Raise/Lower Rocker
until LED 4 begins to blink.
Note
: LED 7 will also be blinking indicating that the product is in SCM.
2.
Press the Tap Button
once in order to determine the current preset setting. An LED will begin to blink quickly
indicating the current preset setting.
3.
Press the Raise/Lower Rocker
to adjust the preset setting. The position of the quickly blinking LED will move
indicating the selected preset setting. Please note that any incremental or decremental steps between LEDs will
cause the percentage of the load to vary between the percentages listed in the table below. In order to set the
preset to off
press the Raise/Lower Rocker
until LED 1 begins to blink then release. Next
press the Raise/Lower
Rocker
and continue holding for a period of five seconds. LEDs 1, 2 and 3 will begin scrolling indicating that the
preset has been set to off.
4.
Press the Tap Button
once to return to the SCM Menu.
LED
Position
Vacancy
Light Level Preset
4
50% of Load
3
34% of Load
2
17% of Load
1
1% of Load
Scrolling 1, 2, 3 Off (Default)
LED 7: System Configuration Mode
LED 4: Highest Vacancy Light Level
LED 1: Lowest Vacancy Light Level
How to Save Settings and Exit SCM
1.
Press and Hold the Tap Button
for 4 seconds to exit and save the APM.
Note:
If you wait 1 minute the dimmer
will automatically exit from APM, however settings will not be saved.
To Unlock the Vacancy Light Level Preset:
1.
Press the Lower Rocker
until the bottom LED is quickly flashing. Release the lower button and press and hold the
lower button again for approximately 3 seconds or until LEDs 1, 2, and 3 start scrolling. Please note that the light
will remain at its minimum output when you perform this action.
2.
Press the Tap Button
once to return to the SCM Menu.
Application Note #370
8
Lutron Technical Support Center
1.800.523.9466











