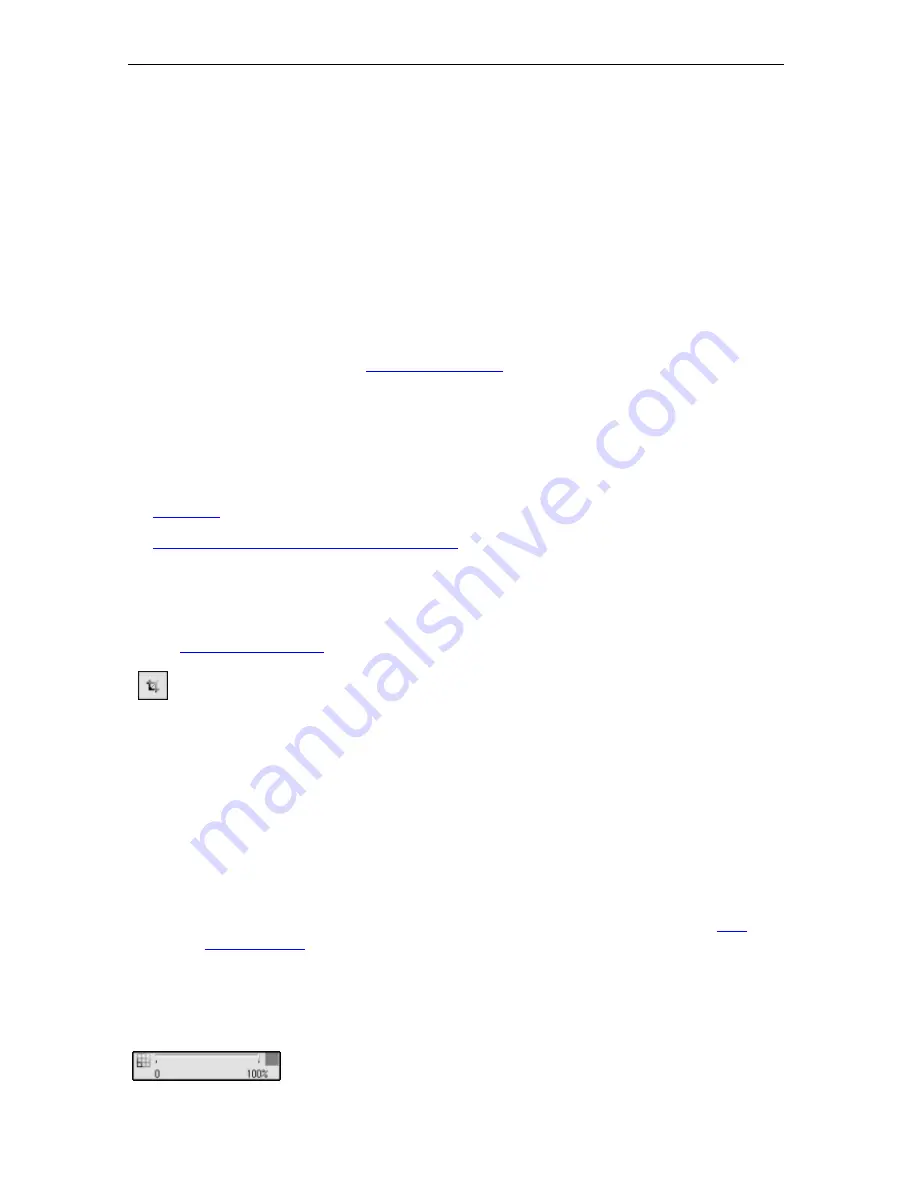
Page 71
© 2011 Luidia, Incorporated
Scrapbook Elements Edit Toolbar
Scrapbook includes an
Object Edit Toolbar
that can be used to modify the transparency of
or to crop image elements.
The Object Edit Tools cannot modify Flash files, Annotation elements or Text Box elements.
Note
: The Object Edit Tools can only be used on single elements. You cannot open the
toolbar when you have selected multiple elements or have selected a grouped element.
To open the toolbar:
o
Double-click a single element, or
o
Use the
Select Tool
to highlight the element, then right-click and choose
Edit
.
o
You can also Press the
Tool Palette button
on your Interactive Stylus.
Object Edit Toolbar
The Object Edit Toolbar contain the following tools:
Crop Tool
Transparency Tool and Transparency Slider
Crop Tool
The
Crop Tool
is used to remove the outer parts of an image element (see
Scrapbook Elements
).
The Crop Tool is the default tool selection when you open the Object Edit Tools.
When the Crop Tool is selected, crop handles appear at the corners of the selected
Scrapbook element's bounding box; the cursor changes to cropping cursor while
inside the bounding box.
To crop the Scrapbook element, move any of the crop handles. You will be able to
see the entire image, although the part of the image you are cropping out will be
shaded grey.
To close out of the Crop Tool, deselect the object.
If an error is made or you just want to restore the original image:
Select Edit Menu >
Reset Image Properties
, or
Choose
Reset Image Properties
from the Right-click menu (press the
Tool
Palette button
on your Interactive Stylus).
Transparency Tool and Transparency Slider
Transparency
is used to render part of an image element
transparent. This is useful for removing image backgrounds or similar
functions. The transparency tools consist of the Transparency Dropper






























