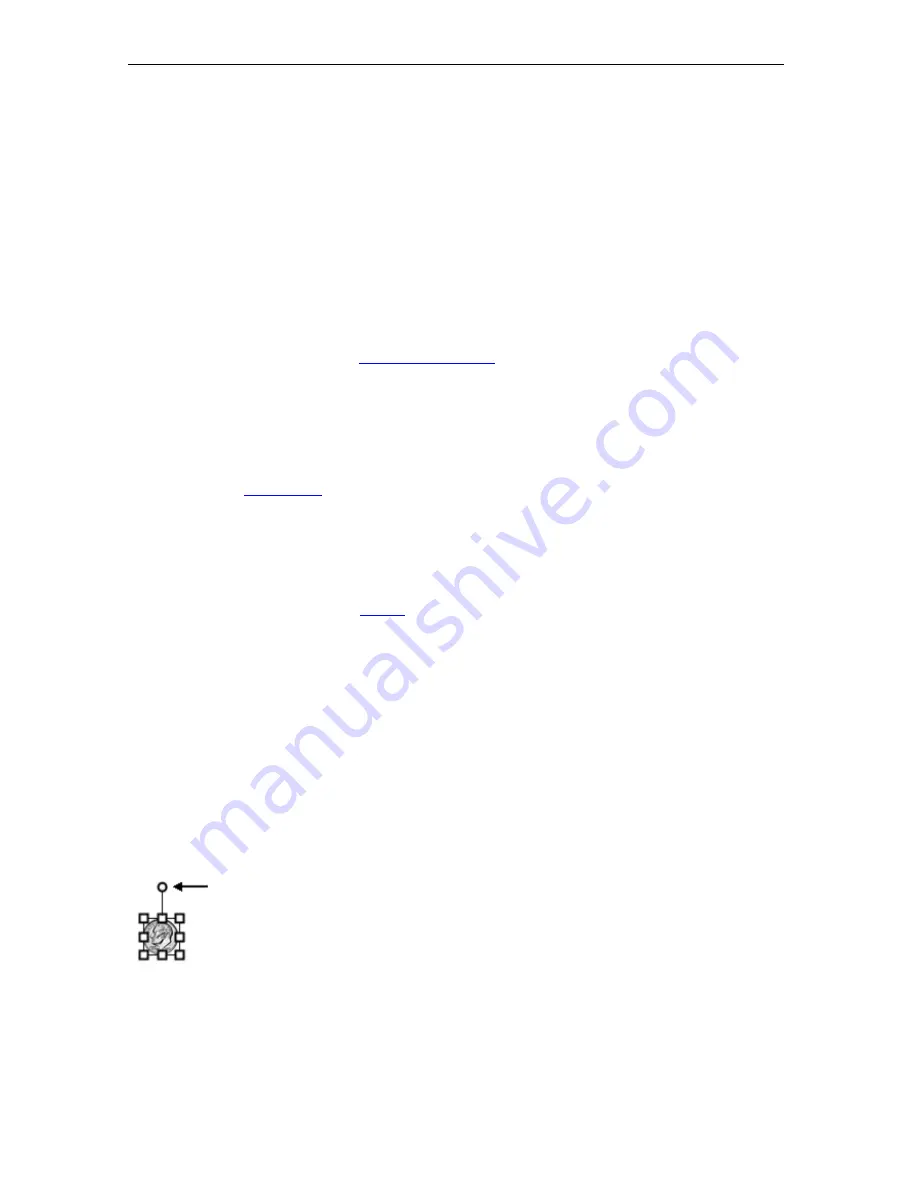
Page 68
© 2011 Luidia, Incorporated
Select Individual or Multiple Elements
Most operations on an element require that you select the element first. When an
element is selected it will have drag handles and a rotate handle.
Select an element
by choosing the
Select Tool
and then clicking the element in the
Scrapbook page. To deselect an element use the Select Tool and click anywhere outside
of the element's bounding box.
To
select multiple elements
draw a rectangle around the elements with the Select Tool
or click multiple elements individually while holding the Ctrl key. The elements are
selected but are not grouped.
To
select all elements
on a Scrapbook page at once:
o
Select Edit >
Select All
, or
o
Right-click (press the
Tool Palette button
on your Interactive Stylus) on the page
and select
Select All
, or
o
Press Ctrl+A on your keyboard.
Lock (protect) an Element
Locking a Scrapbook element protects it from being modified in any way. Once an element is
locked it can be
hyperlinked
but it cannot be moved, rotated, resized, cut, copied,
duplicated, deleted, ordered, grouped, aligned, oriented, edited or reset.
When an element is selected the drag and rotate handles are replaced with a black border
and an image of a lock appears in the center of the element
When you select a mixture of locked and unlocked elements, none of the selected elements
can be manipulated. To modify locked elements they must first be unlocked.
To
lock an element
choose the
Select
tool, select the element and select Lock >
Lock
from
your right-click menu.
To
unlock a locked element
, select the element and then select Lock >
Unlock
from your
right-click menu.
Move, Rotate and Resize an Element
When moving or rotating multiple elements at one time, you must first select all the
elements using the Select Tool and draw a rectangle around them to create a temporary
group.
Move an element
by dragging it to the new location. It is not necessary to first select the
element if you are only moving a single element.
To
rotate an element
, first select the element and then tap and hold the top
handle. The mouse cursor will change to circular arrows to indicate that you are
ready to rotate the element(s). If you are rotating a group of elements you can
grab the handle of any element in the group. Drag the handle clockwise or
counter-clockwise to rotate.
Notes
:
During rotation the object is redrawn continuously. The smoothness of the
rotation depends on the speed of the computer, so on slower computers the
rotation will be less smooth.






























