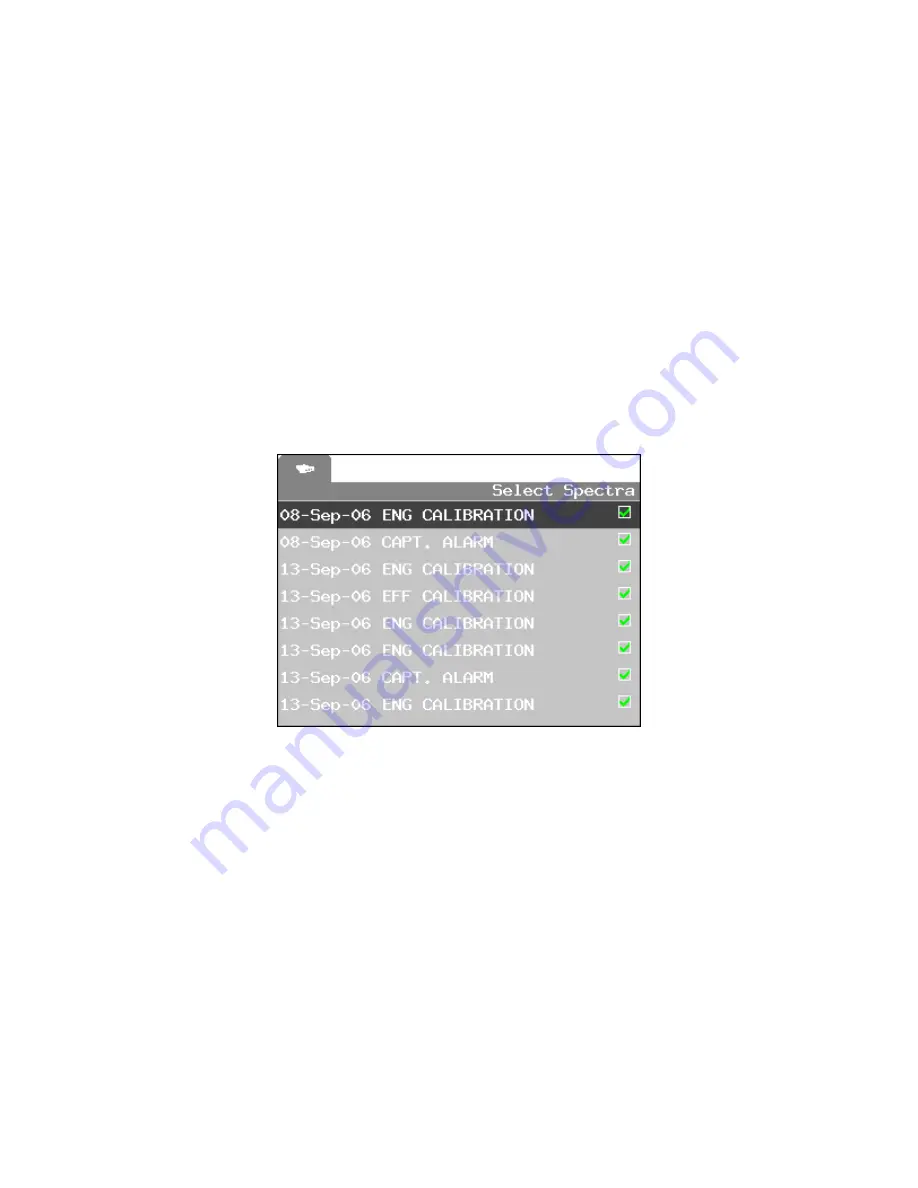
Model 702i and 711i
Technical Manual
Section 9
Ludlum Measurements, Inc.
Page 9-9
December 2018
In this menu, you can set the
Earliest Date
and
Latest Date
for the search, so that only a specific set of
spectra are considered. You can also restrict the search to a single
Spectrum Type
, such as “captured
alarm” or “background,” or leave it open to any type. The default settings shown above will include
every spectrum in the catalog. Once you have set any search limits you want, you must highlight the
Search
item as shown in Figure 21 and press E
NTER
to continue to the next step, the selection of
individual spectra.
The next sub-menu is shown in Figure 22. This menu gives you the opportunity to accept or reject
individual spectra. This step may be less important when displaying spectra, especially if your filter
is very narrow. However, when clearing spectra, you must individually go through and check each
spectrum that you wish to clear, as a confirmation that you really wish to delete that spectrum
permanently. (Note: When clearing spectra, you can never check the currently used background
spectrum, as indicated by a red “X” in the check box.)
Figure 22 -
Select Spectra Submenu
Once you have checked all the spectra, you must select the
Display
or
Erase
item at the very end of
the menu. To quickly access this item, you may wish to go to the top of the menu (by pressing
M
ENU
if needed) and hit the U
P
arrow once to take the shortcut to the last item.
If you are clearing spectra, the process will complete and return you to the
Spectral Data
menu.
However, if you are reviewing spectra, you will instead see a screen similar to the one shown in























