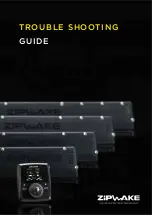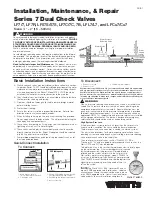Mantra Lite
Quick Start Guide
Disclaimer
LSC Control Systems Pty Ltd has a corporate policy of continuous
improvement, covering areas such as product design and documentation. To
achieve this goal, we undertake to release software updates for all products
on a regular basis. In light of this policy, some detail contained in this manual
may not match the exact operation of your product. Information contained in
this manual is subject to change without notice.
In any event, LSC Control Systems Pty Ltd cannot be held liable for any direct,
indirect, special, incidental, or consequential damages or loss whatsoever
(including, without limitation, damages for loss of profits, business interruption,
or other pecuniary loss) arising out the use or the inability to use this product
for its intended purpose as expressed by the manufacturer and in conjunction
with this operating manual.
Servicing of this product is recommended to be carried out by LSC Control
Systems Pty Ltd or its authorized service agents. No liability will be accepted
whatsoever for any loss or damage caused by service, maintenance or repair
by unauthorized personnel.
In addition servicing by unauthorized personnel may void your warranty.
LSC Control
Systems’ products must only be used for the purpose for which
they were intended.
Whilst every care is taken in the preparation of this manual, LSC takes no
responsibility for any errors or omissions.
Copyright Notices
www.lsccontrol.com.au
Copyright © 2015 LSC Control Systems Pty Ltd.
All rights reserved.
Contents of this manual, Copyright © 2015
All Trademarks referred to in this manual are the registered names of their
respective owners.
The operating software of the Mantra Lite and the contents of this manual are
copyright of LSC Control Systems Pty Ltd © 2015.
Contact Details
LSC Control Systems
ABN 21 090 801 675
65-67 Discovery Road
Dandenong South, Victoria 3175 Australia
+61 3 9702 8000
[email protected]
www.lsccontrol.com.au