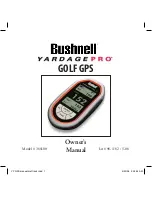18
Options Pages
The Options feature in the Main Menu contains three pages of menus
used to customize the operation of the unit.
Directions List
The Directions list is created when the unit begins navigat-
ing. The Directions list shows all the turns from the start of
a route to the end, including an arrow icon indicating the
direction of each turn.
The Directions List (left) and Turn Preview screen, at right.