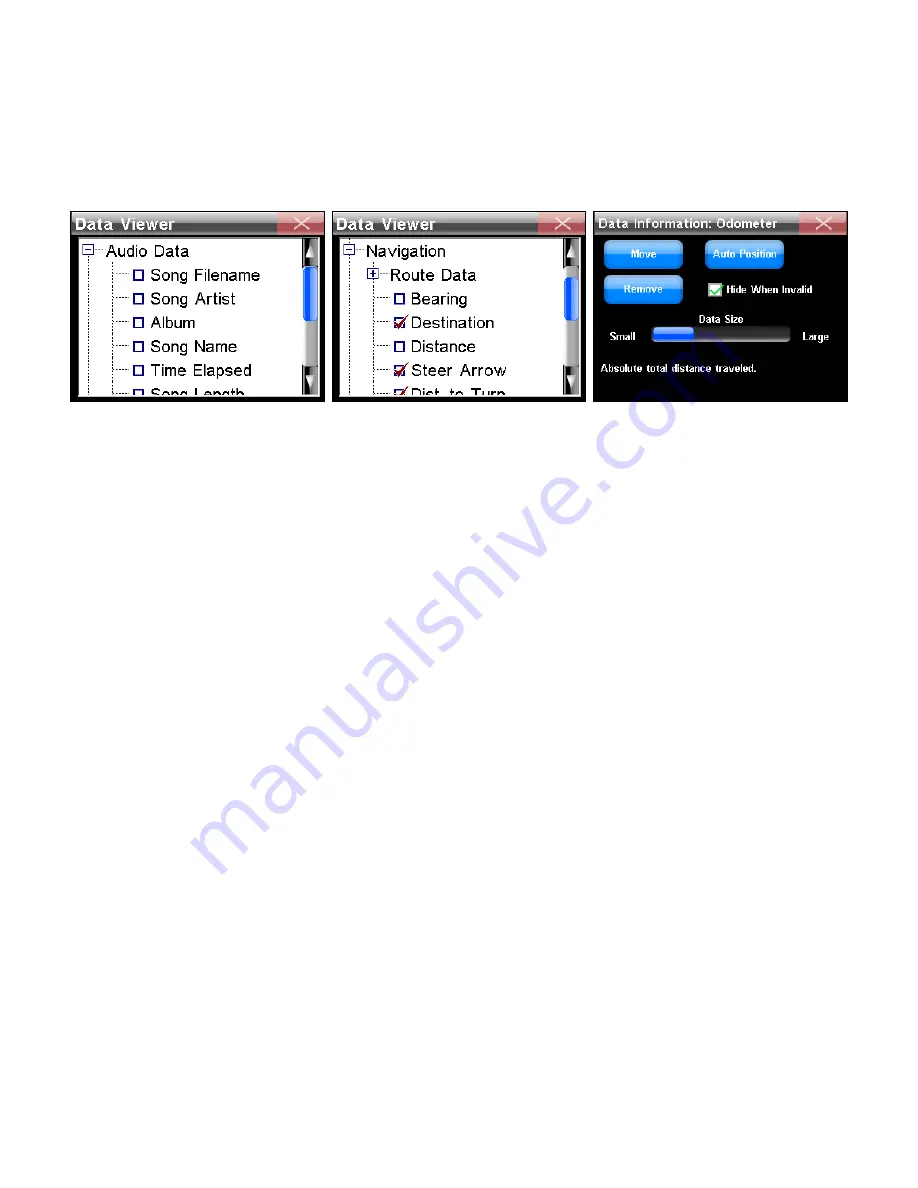
26
The Data Viewer screen left and center image. The Data Information
screen for the Odometer setting is shown at right.
When Audio Data (left image above) is selected its subcategories ap-
pear. Press in the box to the left of each category to activate it. When a
feature is activated (center image above) a check mark will appear in
the box next to it. The size of Overlay Data Boxes can be controlled
with the slider in the Data Information screen (far right). Each Data
Viewer category will have its own Data Information screen. Bring up
the Data Information screen by highlighting and pressing on the cate-
gory in the Overlay Data Shown screen.
Move:
Used to manually position data boxes on the map screen.
Auto Position:
Automatically positions overlay data boxes on-screen.
Remove:
Removes the overlay data box from the map screen.
Hide When Invalid (check box):
Hides the overlay data box when it is not
valid.






























