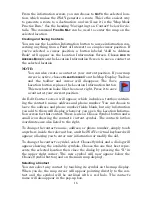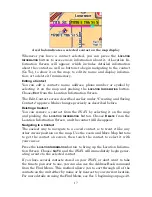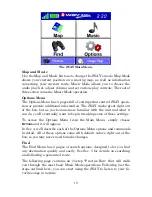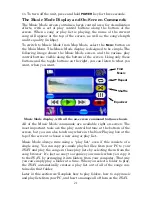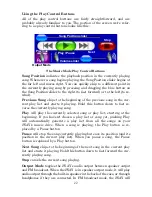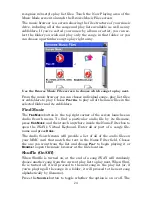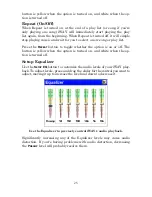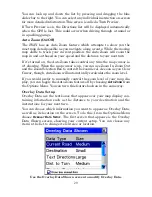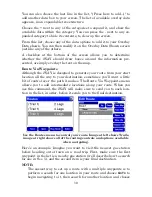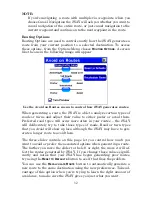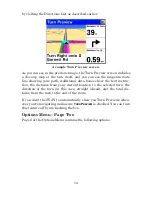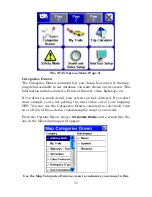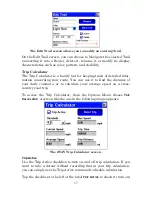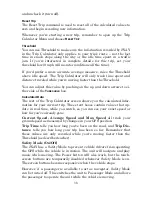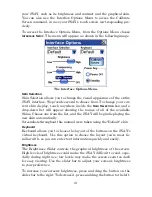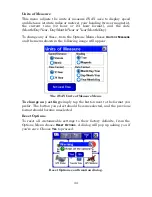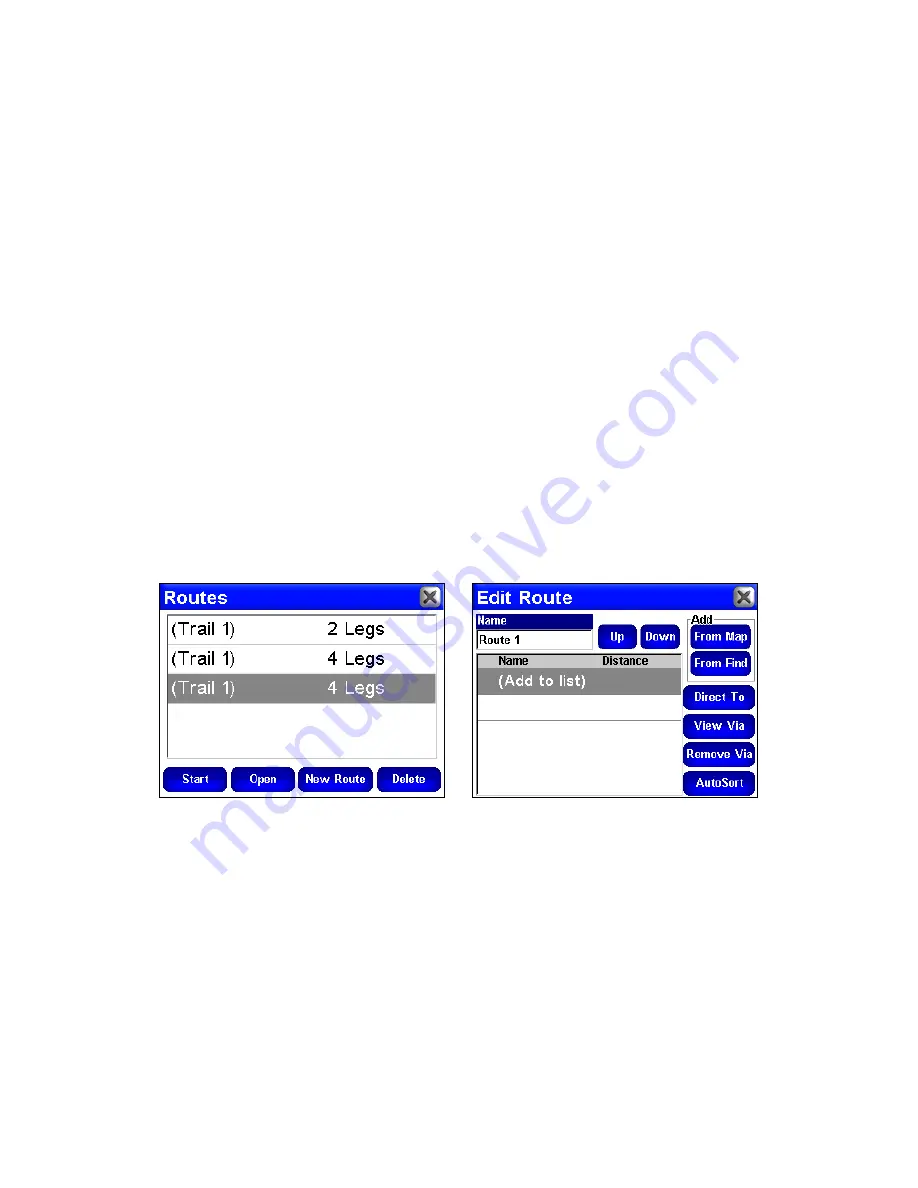
30
You can also choose the last line in the list, "(Press here to add...)" to
add another data box to your screen. The list of available overlay data
appears, in an expandable tree structure.
Choose the + next to any of the categories to expand it, and show the
available data within the category. You can press the - next to any ex-
panded category to hide its contents, to clear up the screen.
From this list, choose any of the data options to add it to your Overlay
Data shown. You can then modify it on the Overlay Data Shown screen
just like any of the others.
A checkbox at the bottom of the screen allows you to determine
whether the iWAY should draw boxes around the information pre-
sented, or simply overlay the text on the map.
Route Via Waypoints
Although the iWAY is designed to generate your route from your start
location all the way to your destination, sometimes you’ll want a little
bit of control over the path it makes. The Route Via Waypoints menu
allows you to add intermediate locations along your route. When you
use this command, the iWAY will make sure to send you to each loca-
tion in the list, in order, before it sends you to the final destination.
Use the Routes menu to control your route. Image at left shows Trails,
image at right shows all of the routing controls and options available
when navigating.
Here’s an example. Imagine you want to visit the nearest gas station
before heading out of town on a road trip. First, make sure the first
waypoint in the list is a nearby gas station (we’ll describe how to search
for one in Sec. 5), and the second item is your final destination.
NOTE:
The easiest way to set up a route with a multiple waypoints is to
perform a search for one location in your route and choose
G
O
T
O
to
begin navigating to it, then search for another location and choose