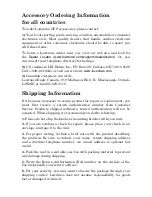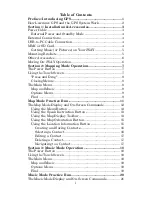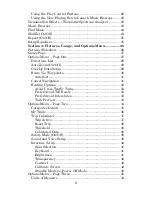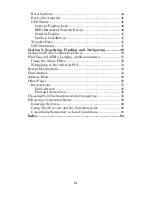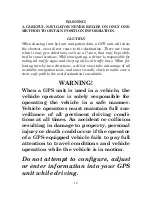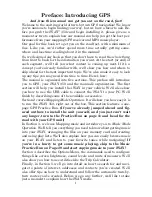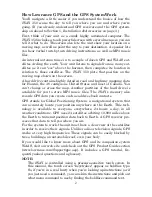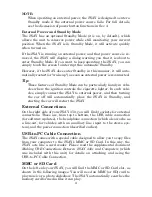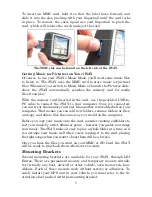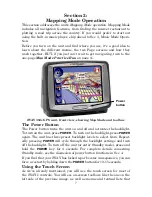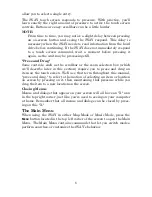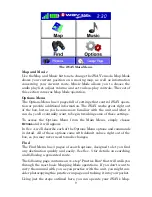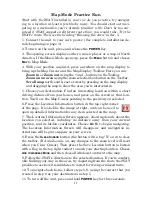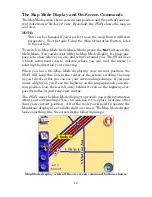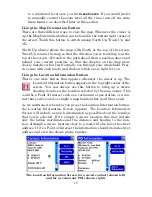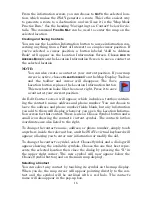1
Preface: Introducing GPS
And, how this manual can get you out on the road, fast!
Welcome to the exciting world of turn-by-turn GPS navigation! We know
you're anxious to begin finding your way, but we have a favor to ask. Be-
fore you grab the iWAY
350c and begin installing it, please give us a
moment or two to explain how our manual can help you get the best per-
formance from your mapping GPS receiver and MP3 music player.
Our goal for this book is to get you on the road fast, with a minimum of
fuss. Like you, we'd rather spend more time actually getting some-
where and less time reading about it in the manual!
So, we designed our book so that you
don't
have to read the
whole thing
from front to back for the information you want. At the start (or end) of
each segment, we'll tell you what content is coming up next. If it's a
concept you're already familiar with, we'll show you how and where to
skip ahead for the next important topic. We've also made it easy to look
up any tips you may need from time to time. Here's how:
The manual is organized into five sections. This preface will introduce
you to GPS, your iWAY 350 and the manual’s organization. The first
section will help you install the iWAY in your vehicle. We'll also show
you how to use the USB cable to connect the iWAY to your PC. We'll
finish by describing some of the available accessories.
Section 2 covers
Mapping Mode Operation
. It will show you how easy it is
to run the iWAY 350, right out of the box. This section features a one-
page GPS Practice Run.
(If you've already jumped ahead and fig-
ured out how to install the unit yourself, and you just
can't
wait
any longer, turn to the Practice Run on page 11 and head for the
road with your GPS unit!)
In Section 3, we leave Mapping mode and introduce you to
Music Mode
Operation
. We'll tell you everything you need to know about getting music
into your iWAY, arranging the files on your memory card and creating
and using play lists. We'll also explain how you can easily browse music
on your iWAY and listen to your favorite tunes while navigating!
If
you're in a hurry to get some music playing, skip to the Music
Practice Run on Page 20 and start copying music to your iWAY!
Section 4 describes the Options Menu, the commands used to configure
things like screen brightness, sound levels and units of measure. We’ll
also show you how to use utilities like the Trip Calculator.
Finally, in Section 5, we’ll go into detail on how to search for and navi-
gate to points of interest, addresses and contacts you’ve created. We’ll
also offer tips on how to understand and follow the automatic turn-by-
turn routes you’ve created. Before we go any further, we'd like to take
just a moment to explain how the iWAY works.