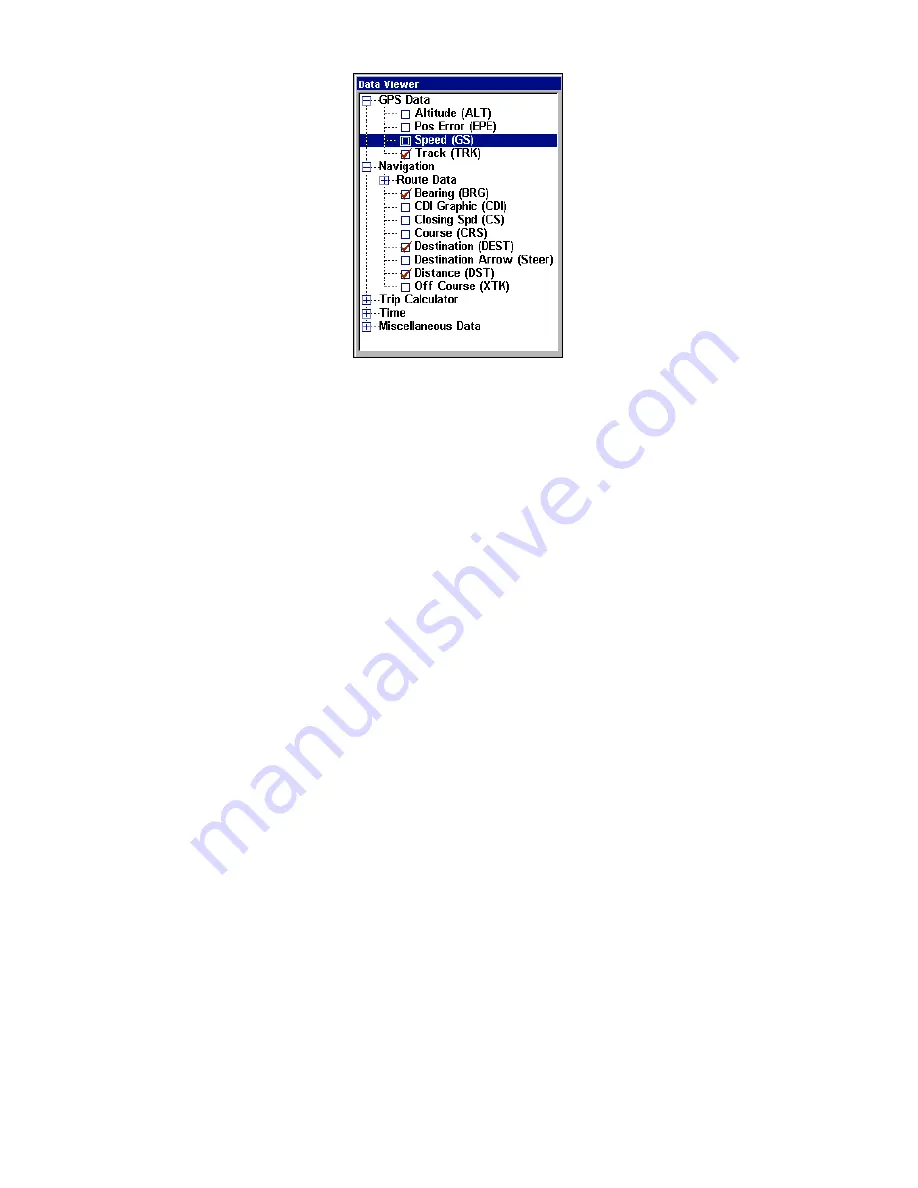
89
Customize Menu, with "GPS Data" and "Navigation" categories expanded.
Selecting the category name and pressing
ENT
will show the category's
contents, so you can choose items within it. An expanded category (one
with a "-" next to its name) can be collapsed to hide its contents, and
make more room on your screen. Just select the category name and
press
ENT
.
Expand any categories that might contain information you want to dis-
play. Then press
↓
or
↑
to select a display option. With the option high-
lighted, press
ENT
to check it (turn on) and uncheck it (turn off). As you
turn categories on, boxes will be added in a row at the top or bottom of
the display. Every Page display has a limit to the maximum number of
boxes you can add.
You can also turn off all categories to increase the available screen size.
After all options are set, press
EXIT
to return to the page display.
GPS Simulator
The GPS simulator lets you use the unit as if you were outdoors navi-
gating somewhere. You can set the starting location in lati-
tude/longitude (Starting Position) or from a stored waypoint location
(Select Starting Waypoint). You can steer your position on the map by
using the arrow keys (Steer With Arrows) or by setting the track and
speed in the boxes provided on the simulator screen.
To get to the GPS Simulator:
1. Press
MENU
|
MENU
|
↓
to
S
YSTEM
S
ETUP
|
ENT
.
2. Press
↓
to
S
IMULATORS
|
ENT
.
Make the desired settings, then turn the simulator on by highlighting the
S
IMULATOR
O
N
box and pressing the
ENT
key. Press
EXIT
to erase this menu.
Summary of Contents for AirMap 600c
Page 1: ...AirMap 600c Handheld Mapping GPS Receiver Operation Instructions...
Page 8: ...vi Notes...
Page 26: ...18 Notes...
Page 118: ...110 Notes...
Page 142: ...134 Notes...
Page 146: ...138 Notes...
Page 152: ...Visit our web site Copyright 2006 All Rights Reserved Printed in USA Lowrance Electronics Inc...













































