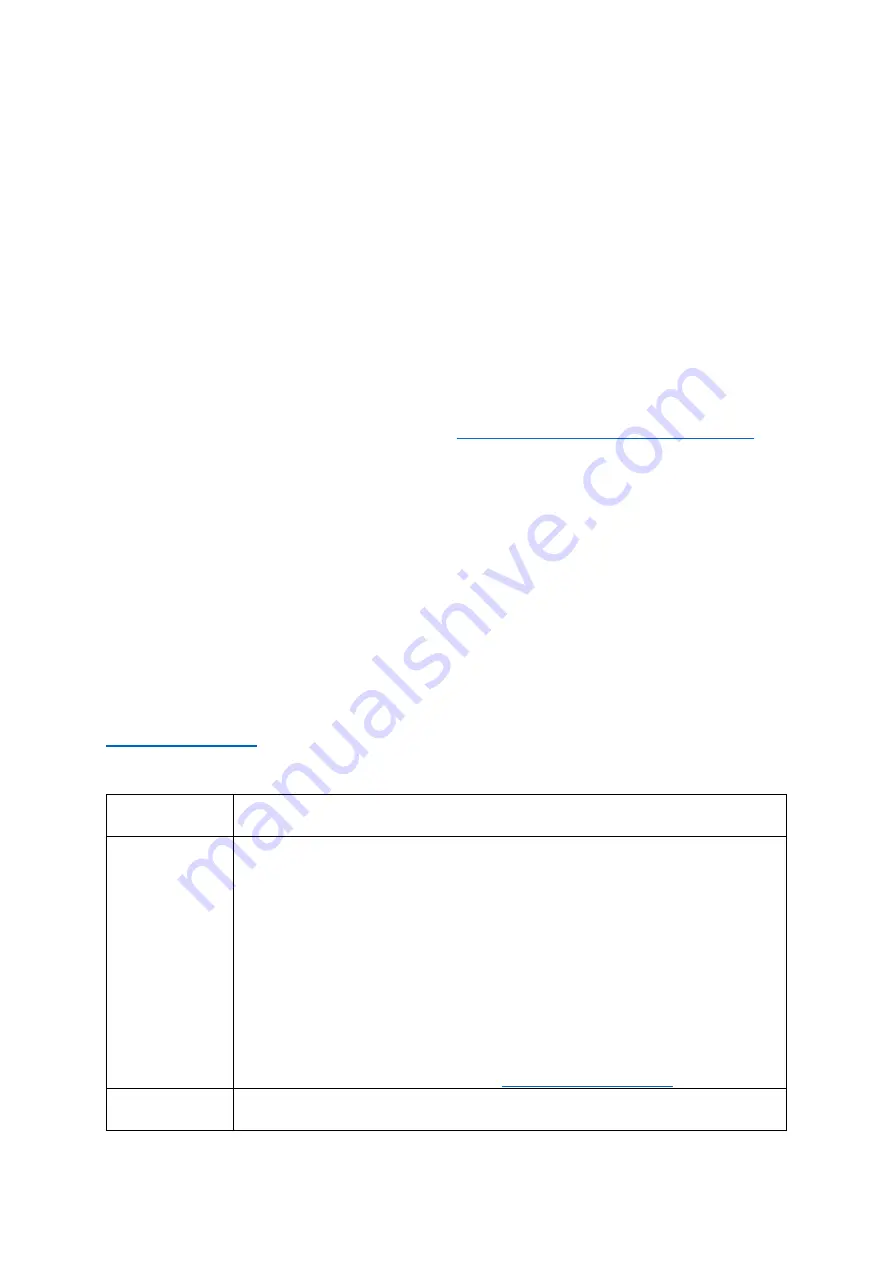
23
7.
Finally, refresh your browser
8.
See page 7 if you are trying to weave with the Dobby connected to the
internet
Connecting to WiFi Internet
1.
Open settings
2.
Press the scan button to see the available local wifi connections
3.
Select the local wifi network you wish to use
4.
Enter the password of your local WiFi network under “wireless
password”
5.
Press CONNECT
6.
Once steps 1-5 are complete, the Dobby will reboot and if succesfully
connected to your local network, it will display a new IP address - (IP
address 192. xx. xx. xx or 172. xx. xx. xx)
7.
Once online, send an email to
.
Email should include your name and dobby serial number. You will
receive a return email when the update process is complete.
8.
Finally, refresh your browser
9.
See page 7 if you are trying to weave with the Dobby connected to the
internet
Update via USB Stick –
This feature is not yet activated.
Dobby Dictionary
The functionality of the Dobby is described in the installation manual. You can
download a current and comprehensive version from the Dobby 2.0 user page on
Here is a glossary for the terms we use to describe the Louet Dobby functionality.
Dobby
Device
PC or tablet (iPad or Android) that you use to connect to the Dobby
IP Address
The address of the device on the network. This address is used to
open the dobby software in a browser. The IP address appears on
the display of the Dobby.
•
The IP address of the Dobby 2.0 without an internet
connection - is 10.42.0.1
•
If you connect the Dobby to a network that also gives you
internet access, the IP address will start with 192.xx.xx.xx
(router home network) or 172.xx.xx.xx (mobile hotspot on a
4G mobile phone). The instructions to establish this
connection can be found in the Dobby 2.0 installation
manual. The latest edition can be downloaded from the
Weave
pattern
The Dobby 2.0 needs a weave pattern in which the shaft selection
is written out per pick. This is called the 'lift plan'. If you use.

















