Reviews:
No comments
Related manuals for SILVANIA SY15F6584

PL50
Brand: Magnadyne Pages: 20

PASSPORT
Brand: Fender Pages: 3

NS-40
Brand: Nelson Pages: 18

N1500i
Brand: Nelson Pages: 150

F SERIES
Brand: NELLYS SECURITY Pages: 15
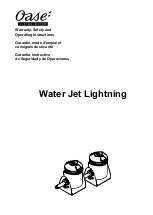
Water Jet Lightning
Brand: Oase Pages: 28
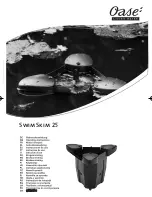
SwimSkim 25
Brand: Oase Pages: 9

APPCAM23
Brand: Uniden Pages: 42

T0173
Brand: Vaxcel Pages: 5

Aurora S3500
Brand: INIM Pages: 4

NAC-HD-329VL/60
Brand: Navaio Pages: 2

RDH4
Brand: Lasertec Pages: 12

Ubiflux W400 +
Brand: ubbink Pages: 61

InfiViewCam
Brand: Infinique Pages: 7

WPIR-CRT
Brand: Vanderbilt Pages: 3

XIN-MPC-0110
Brand: Xineron Pages: 12

Artist T88
Brand: Audiocenter Pages: 40

NeverFreeze SX-0810-24
Brand: ThermoSoft Pages: 5
























