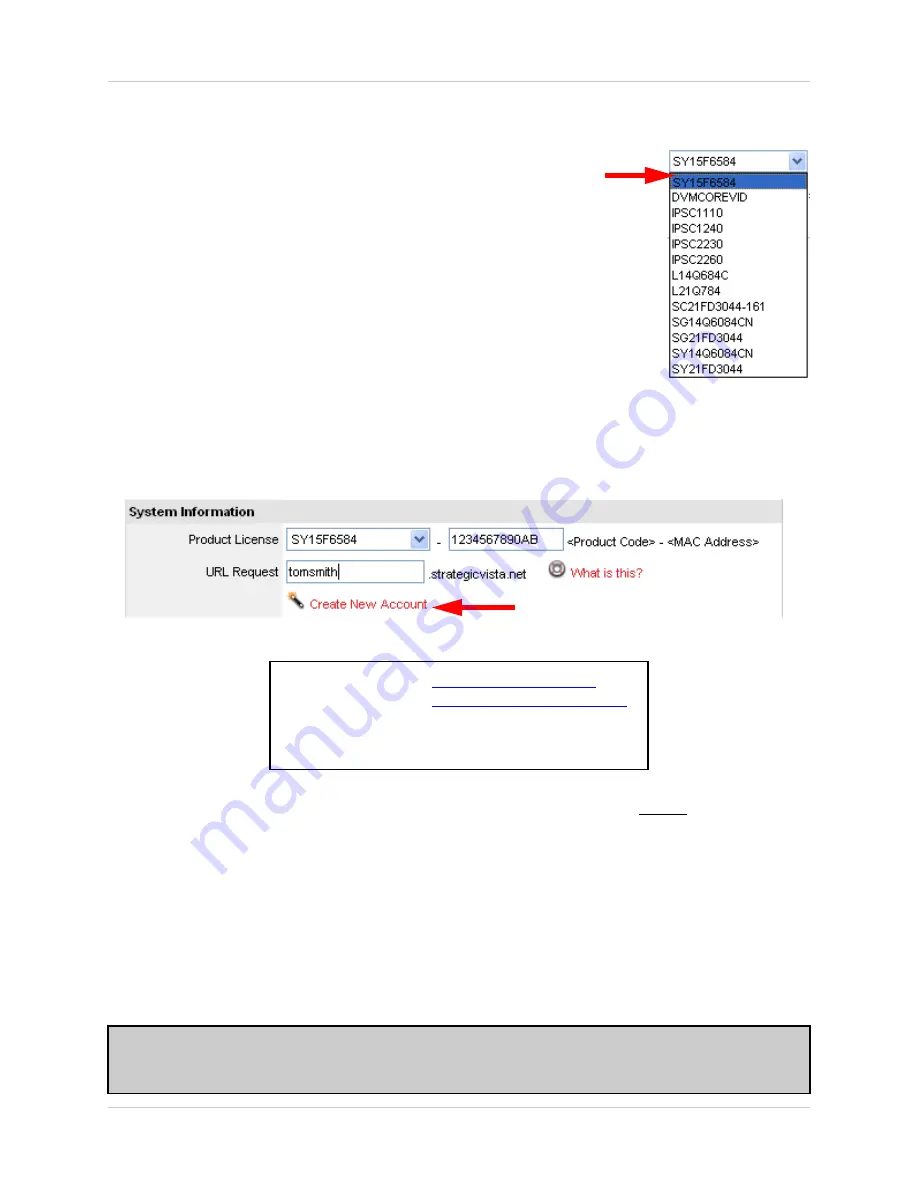
35
Setting Up Your DDNS Account
4. Complete the
System Information
fields as follows:
5. Click the
Create New Account
link at the bottom of the form to submit your request.
6. Your
Account
information will be sent to you at the
E-mail Address
you used in
Step 3
.
You will need this information for remote access to your System. Record
YOUR
information
below:
Service Provider:
_____________________________________________
Domain Name:
_______________________________________________
User Name:
_________________________________________________
Password:
__________________________________________________
Service provider:
Domain name:
User name:
Password:
dns1.strategicvista.net
tomsmith.strategicvista.net
tomsmith1
<leave this field blank>
•
Product License
: Select your product model from the
Product
License
drop down menu
•
<Product Code> - <MAC Address>
: Locate the MAC address
of your (recorded while loading the System)
•
URL Request
: Choose a
URL
for your
DDNS
connection (i.e.
your name, your company or business name, or anything of
your choice.)
NOTE: The URL request must not exceed 8 CHARACTERS
NOTE
: The information sent to you in E-mail is
CASE SENSITIVE
. It is important
when setting up your
DDNS
information on your Observation System.














































