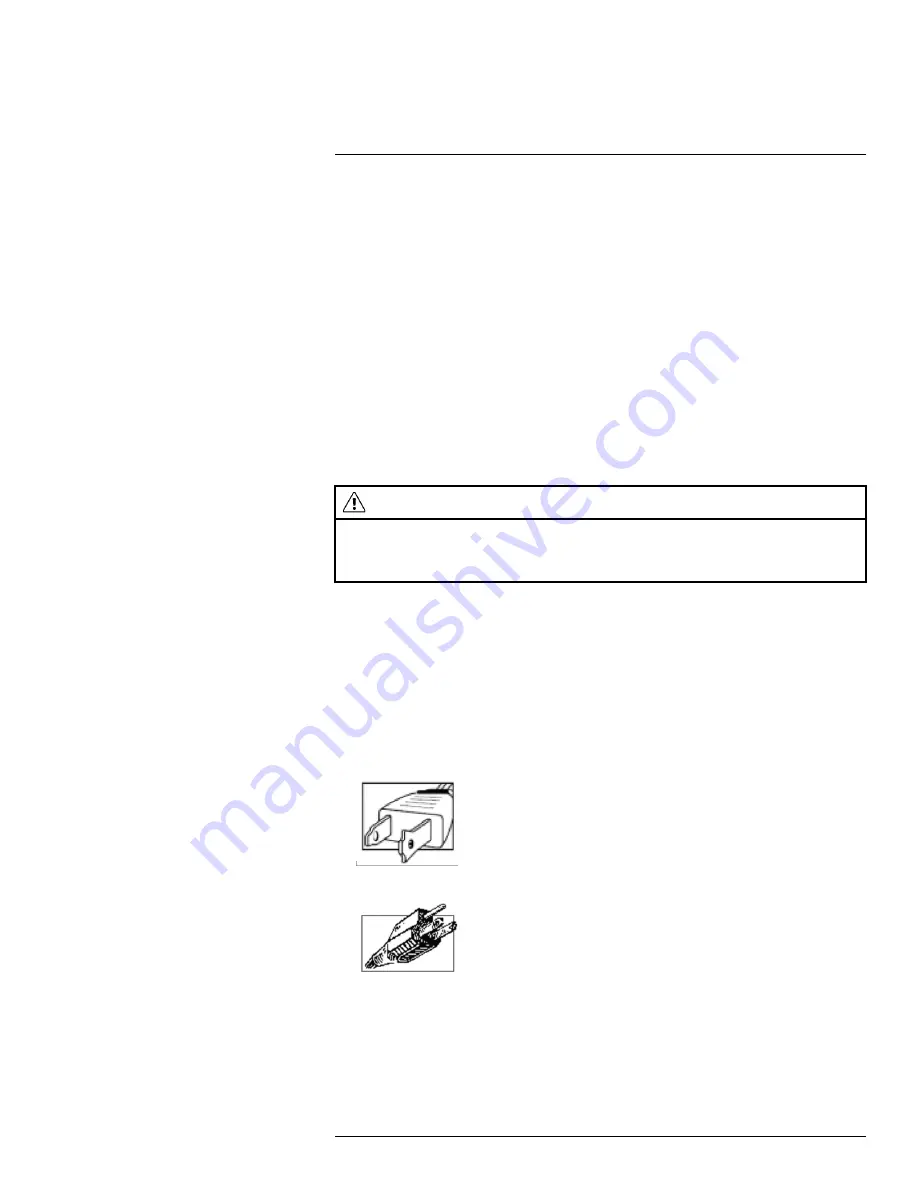
In addition to the careful attention devoted to quality standards in the manufacturing proc-
ess of your product, safety is a major factor in the design of every instrument. However,
safety is your responsibility too. This sheet lists important information that will help to en-
sure your enjoyment and proper use of the product and accessory equipment. Please read
them carefully before operating and using your product.
1.1
General Precautions
1. All warnings and instructions in this manual should be followed.
2. Remove the plug from the outlet before cleaning. Do not use liquid aerosol detergents.
Use a water-dampened cloth for cleaning.
3. Do not use this product in humid or wet places.
4. Keep enough space around the product for ventilation. Slots and openings in the stor-
age cabinet should not be blocked.
5. It is highly recommended to connect the product to a surge protector to protect from
damage caused by electrical surges. It is also recommended to connect the product to
an uninterruptible power supply (UPS), which has an internal battery that will keep the
product running in the event of a power outage.
CAUTION
Maintain electrical safety. Power line operated equipment or accessories connected to this product
should bear the UL listing mark or CSA certification mark on the accessory itself and should not be modi-
fied so as to defeat the safety features. This will help avoid any potential hazard from electrical shock or
fire. If in doubt, contact qualified service personnel.
1.2
Installation
1.
Read and Follow Instructions -
All the safety and operating instructions should be
read before the product is operated. Follow all operating instructions.
2.
Retain Instructions -
The safety and operating instructions should be retained for fu-
ture reference.
3.
Heed Warnings -
Comply with all warnings on the product and in the operating
instructions.
4.
Polarization -
Do not defeat the safety purpose of the polarized or grounding-type
plug.
A polarized plug has two blades with one wider than the other.
A grounding type plug has two blades and a third grounding prong.
The wide blade or the third prong are provided for your safety.
If the provided plug does not fit into your outlet, consult an electrician for replacement
of the obsolete outlet.
#LX400077; r.43964/43966; en-US
1
Summary of Contents for LW2760 Series
Page 1: ...USER S GUIDE LW2760 Series...
Page 2: ......
Page 3: ...USER S GUIDE LW2760 Series LX400077 r 43964 43966 en US iii...
Page 71: ......








































