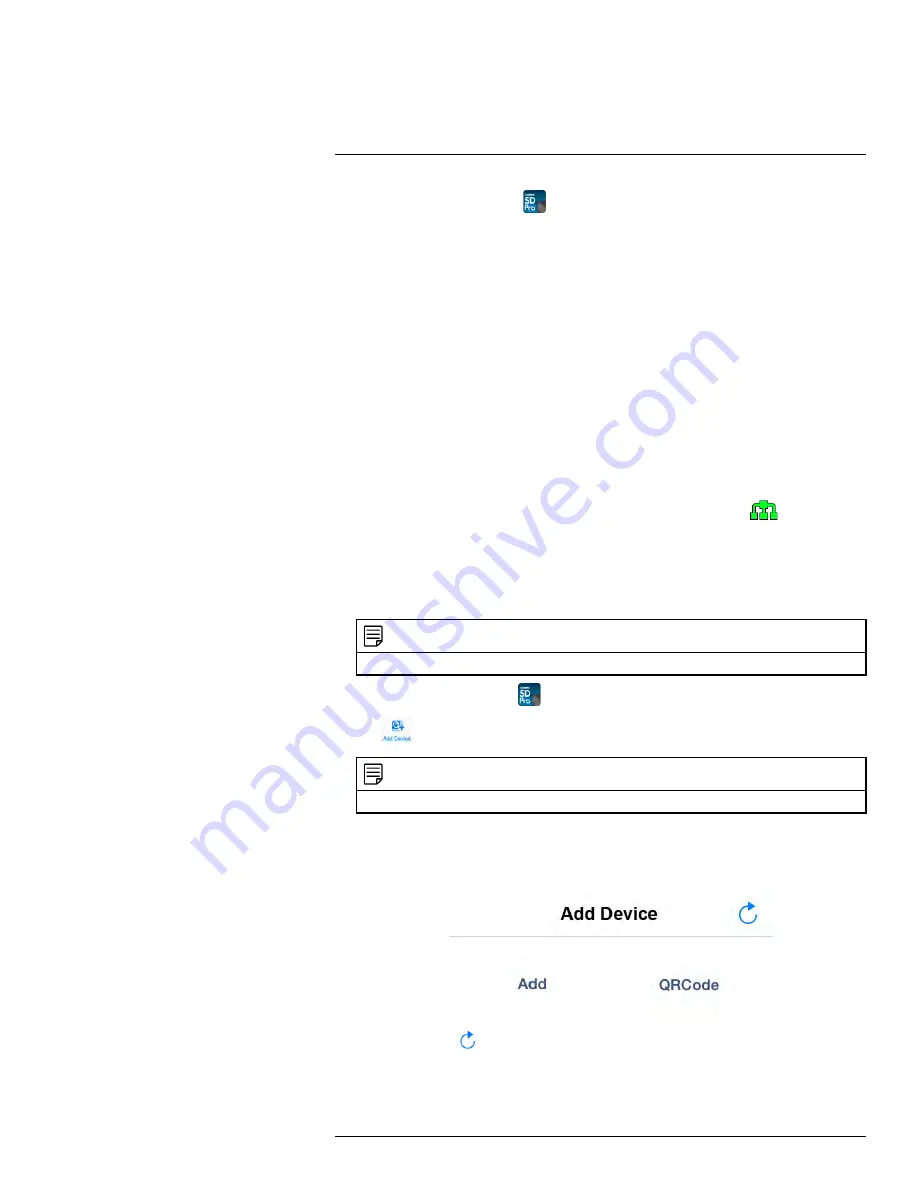
Use the free Lorex SD Pro app (
) to conveniently connect to your system on a smart-
phone / tablet. The mobile app is free with no recurring fees. View live video from the cam-
era(s) from anywhere with an Internet connection.
17.1
System Requirements
• You must have a high-speed Internet connection to view live video using the mobile app.
Traffic congestion may result in choppy video.
• When using a mobile cellular network, data charges may apply. Check with your service
provider for details.
• For the latest list of supported apps and devices, visit www.lorextechnology.com.
17.2
Lorex SD Pro for iOS Devices
17.2.1
Getting Started
Use the following instructions to view your camera(s) over the Internet using your iPhone®
or iPad®.
1. Connect the included Ethernet cable from the Ethernet port on the LCD receiver to
your wireless router. The network icon on the receiver turns green (
).
• You may need to turn the receiver off and on again for it to connect to your network.
2. Connect to your home WiFi Internet using your smartphone or tablet. See the user
guide provided with your iPhone® or iPad® for details.
3. Download the free Lorex SD Pro app from the App Store.
NOTE
For iPad users, check on the app store for iPhone app.
4. Tap the Lorex SD Pro icon (
).
5. Tap
.
NOTE
You can add up to four devices.
6. Tap
QRCode
to scan the QR code on the back of the receiver.
OR
Tap
Add
if your mobile device does not have a camera.
You can also tap
to search for the system on the network. This option is only avail-
able if your smartphone or tablet is connected to the same network as the receiver.
#LX400077; r.43964/43966; en-US
44
Summary of Contents for LW2760 Series
Page 1: ...USER S GUIDE LW2760 Series...
Page 2: ......
Page 3: ...USER S GUIDE LW2760 Series LX400077 r 43964 43966 en US iii...
Page 71: ......
















































