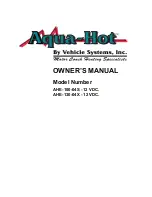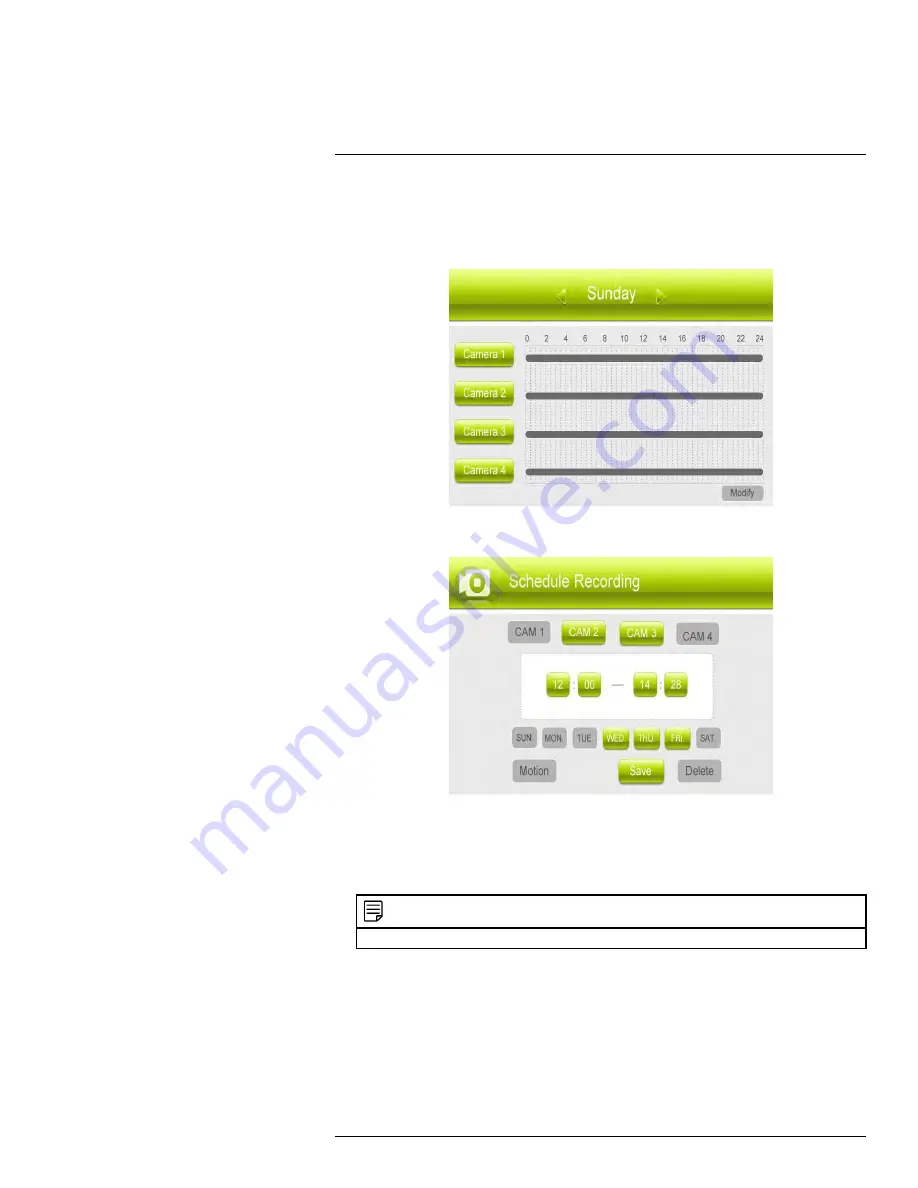
2. Select
Schedule Recording
and push the joystick to confirm.
3. Move the joystick left / right to view existing recording schedules for each day of the
week. Continuous recording schedules appear as green bars, while motion recording
schedules appear as yellow bars.
4. Push the joystick to create a new recording schedule.
5. Select the channels that will use this recording schedule. Move the joystick left / right
to move the cursor and push the joystick to include or dismiss the channel.
6. Select the start time and end time for schedule recording by moving the joystick left /
right to move the cursor, then up / down to change the values.
NOTE
The time uses a 24-hour clock.
7. Select which days to apply the recording schedule to by moving the joystick left /right
to move the cursor, then push the joystick to include or dismiss a day.
8. Move the joystick left / right to select
Save
, then push the joystick to create a continu-
ous recording schedule.
OR
Move the joystick left / right to select
Motion
and push the joystick to enable the re-
cording schedule for motion recording only. Select
Save
when finished to save your
settings.
#LX400077; r.43964/43966; en-US
23
Summary of Contents for LW2760 Series
Page 1: ...USER S GUIDE LW2760 Series...
Page 2: ......
Page 3: ...USER S GUIDE LW2760 Series LX400077 r 43964 43966 en US iii...
Page 71: ......