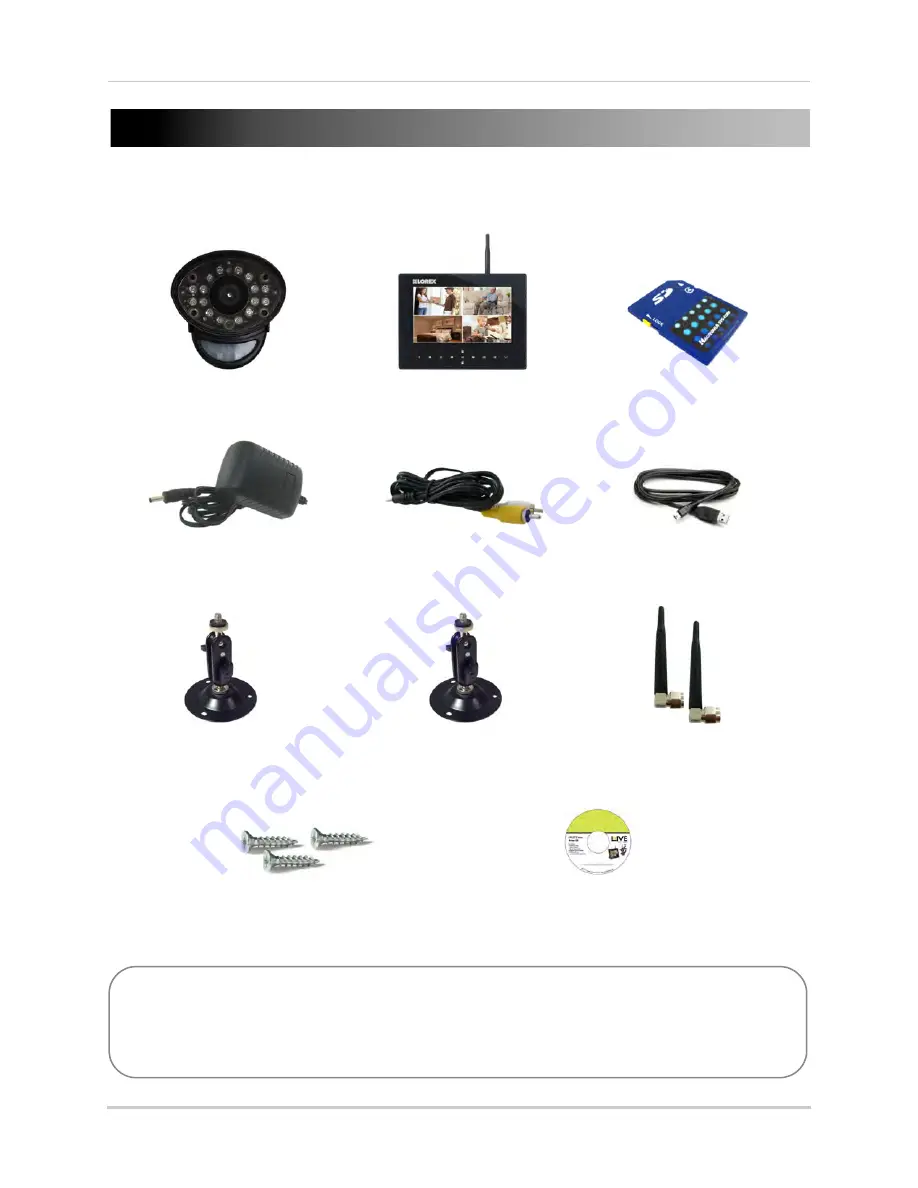
1
Getting started
The system includes the following components:
Two way audio outdoor
camera*
LCD monitor / wireless
receiver*
SD memory card**
Power adapters for receiver
and camera*
AV cable
Camera mounting stand*
Under the counter
mounting kit
Wireless antennas (for
receiver and camera)*
Mounting kit(s)*
*Configuration may vary by model.
USB cable
Software CD
**Optional SD card. Consult your package for content details.
CAMERA CONFIGURATION, MONITOR SIZE, AND NUMBER OF ACCESSORIES MAY VARY BY
MODEL. PLEASE REFER TO YOUR PACKAGE FOR SPECIFIC DETAILS.
CHECK YOUR PACKAGE TO CONFIRM THAT YOU HAVE RECEIVED THE COMPLETE SYSTEM.














































