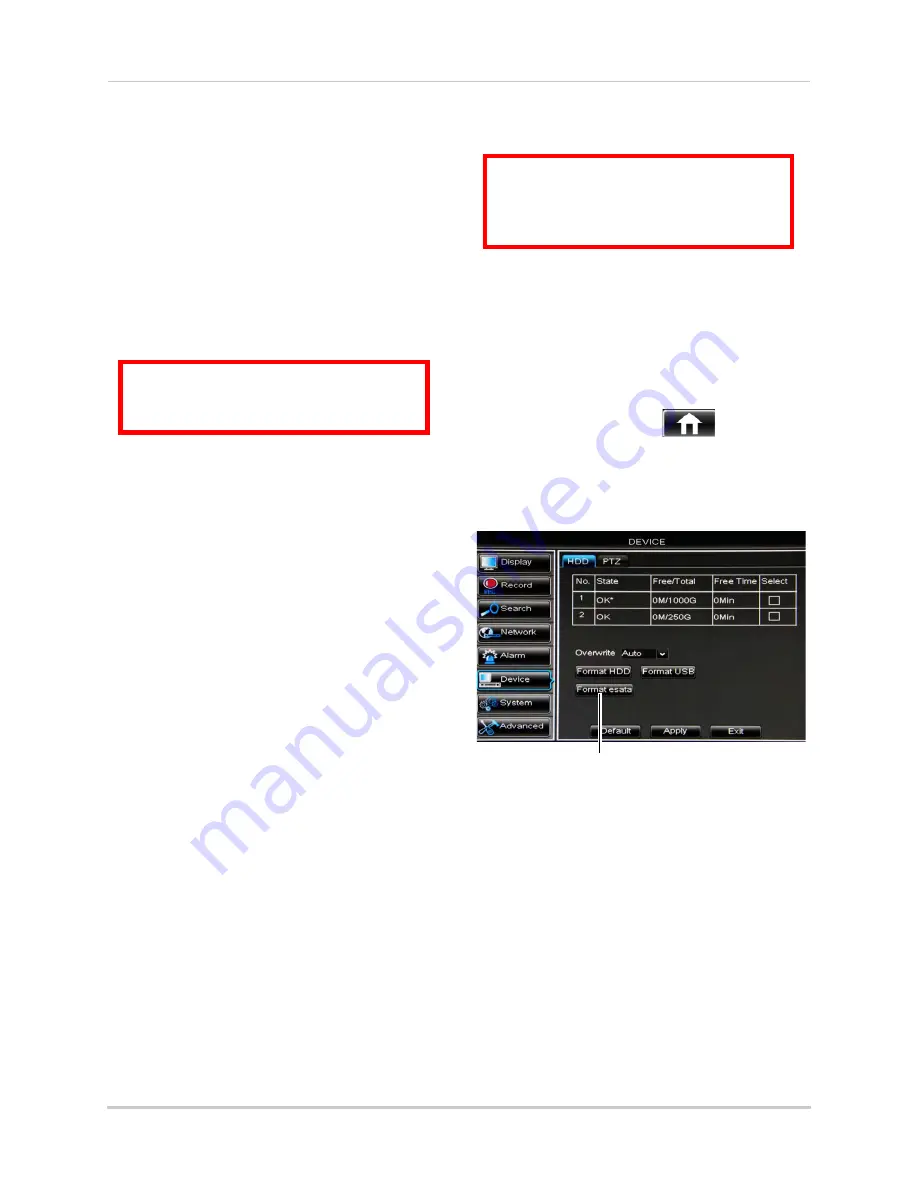
47
Using the Main Menu
3
In the
Overwrite
drop-down menu, select
Auto
(recommended), or select the desired
duration the hard drive should retain its
data.
NOTE:
If overwrite recording is enabled, the
system’s hard drive automatically
re-writes the hard drive’s oldest
content (first in first out).
4
Click
Apply
to save your settings.
Formatting USB Flash Drives
ATTENTION
: Formatting a USB flash
drive erases
all data
on the drive.
This step cannot be undone.
1
Insert a USB flash drive (not included) into
one of the USB ports.
2
In the main menu, click
Device>HDD
.
3
Click
Format USB
, then click
OK
. Wait for
formatting to complete.
Formatting eSATA Backup Drives
You may use a single eSATA external
hard drive for backup purposes. This
allows for the quick backup of large
amounts of data. You must format an
eSATA hard drive before you may use it
with the system.
NOTE:
The eSATA hard drive must be
self-powered to work with the
system.
NOTE:
You may use any size eSATA hard
drive with the system. However, the
system will only use the first 900GB
for backup purposes.
To format an eSATA hard drive:
ATTENTION
: Formatting an eSATA
hard drive erases
all data
on the
drive.
This step cannot be undone.
1
Connect an eSATA external hard drive to
the system.
NOTE:
If you have previously used the hard
drive for another purpose, the hard
drive must be formatted as FAT32
before it will be recognized by the
DVR.
2
Right-click and select
to open the
Main Menu.
3
Click
Device>HDD
.
4
Click
Format esata
.
Click Format eSATA
5
Click
OK
to confirm.
NOTE:
If the DVR cannot recognize the hard
drive, restart the DVR. If it still does
not recognize the hard drive, format
the hard drive using a PC to FAT32.
6
When performing backups, the DVR will
now copy data to the eSATA drive. You can
view the data on the eSATA hard drive by
connecting it to a PC or Mac.
Summary of Contents for LHD200
Page 16: ...xiv ...






























