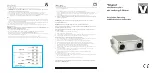L19LD800 Series - Front
12
L19LD800 Series - Front
1
2
3
4
5
7
8
9 10
6
11
12
14 15 16 17
19 20 21
13
18
18.
NAVIGATION & VOLUME CONTROLS –
The Volume Controls are used in Live Viewing &
Playback Modes:
•
VOL + (RIGHT) Press the VOL + (Volume UP) key to increase
the volume level in the live screen 16 mode.
•
VOL– (LEFT) Press the VOL– (Volume DOWN) key to decrease
the volume level in the live screen mode.
Navigation controls are used in Menu and PTZ Modes:
•
MENU MODE
- The Up
▲
and Down
▼
Arrow keys are used to move the active selection to
each menu or field. Pressing the Left
◄
and Right
►
arrow keys in a configuration menu
changes the value of a selected item.
•
PTZ MODE
- The
▲▼
◄►
Arrow keys can be used to pan or tilt a PTZ camera in the PTZ
mode
•
ENTER
-
The
key is used to select a submenu or menu items, or save selections made in
menus. Pressing this key while the live monitoring mode displays the system information.
19.
MUTE
- Press the MUTE
button to set the audio level to the minimum level.
20.
AUDIO
- Press the AUDIO
key to change the listen-in audio between cameras 1~4 (when in Multi-
screen display mode).
21.
FN (FUNCTION
) - Press the FN
key to enter the function mode.
22