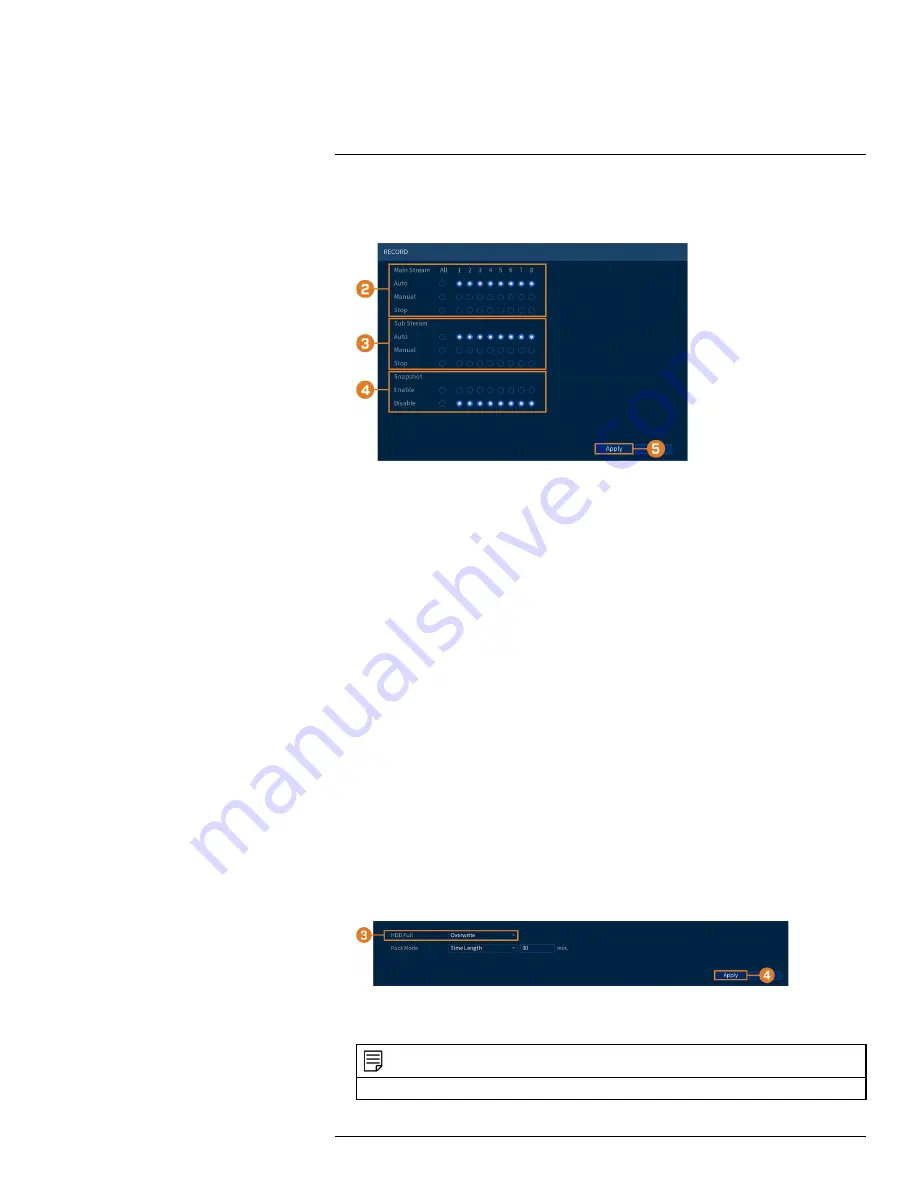
To set options for manual recording:
1. From the Live View display, right-click to open the Quick Menu, then click
Manual Record
.
2. Under
Main Stream
, select how the system will record the Main Stream for each channel:
•
Auto:
Main Stream recording will follow the recording schedule.
•
Manual:
The system will record the Main Stream continuously as long as this option is
checked.
•
Stop:
The system will not record the Main Stream for this channel. This option is not
recommended.
3. Under
Sub Stream
, select how the system will record the Sub Stream for each channel.
•
Auto:
Sub Stream recording will follow the recording schedule.
•
Manual:
The system will record the Sub Stream continuously as long as this option is
checked.
•
Stop:
The system will not record the Sub Stream for this channel. This option is not
recommended.
4. Under
Snapshot
, select
Enable
to enable snapshot recording on each channel. Or, select
Dis-
able
to disable snapshot recording.
5. Click
Apply
.
8.5
Configuring Hard Drive Overwrite
When the hard drive is full, the system will overwrite the oldest recordings by default. This is rec-
ommended, as it makes sure that your system will continue to record without any input from you.
You can also set the system to stop recording once the hard drive is full.
To configure hard drive overwrite:
1. From the Live View display, right-click to open the Quick Menu, then click
Main Menu
.
2. Click
STORAGE
, then click the
BASIC
tab.
3. Ensure
HDD Full
is set to
Overwrite
to overwrite the oldest recordings when the hard drive
is full.
NOTE
Select
Stop Record
for the system to stop recording when the hard drive is full.
#LX400111; r. 5.0/56647/56647; en-US
21
Summary of Contents for D861 Series
Page 1: ...User Manual D861 Series...
Page 2: ......
Page 3: ...User Manual D861 Series LX400111 r 5 0 56647 56647 en US iii...
Page 30: ...Recording 8 4 Click Apply LX400111 r 5 0 56647 56647 en US 22...
Page 120: ...LX400111 r 5 0 56647 56647 en US 112...
Page 121: ......






























