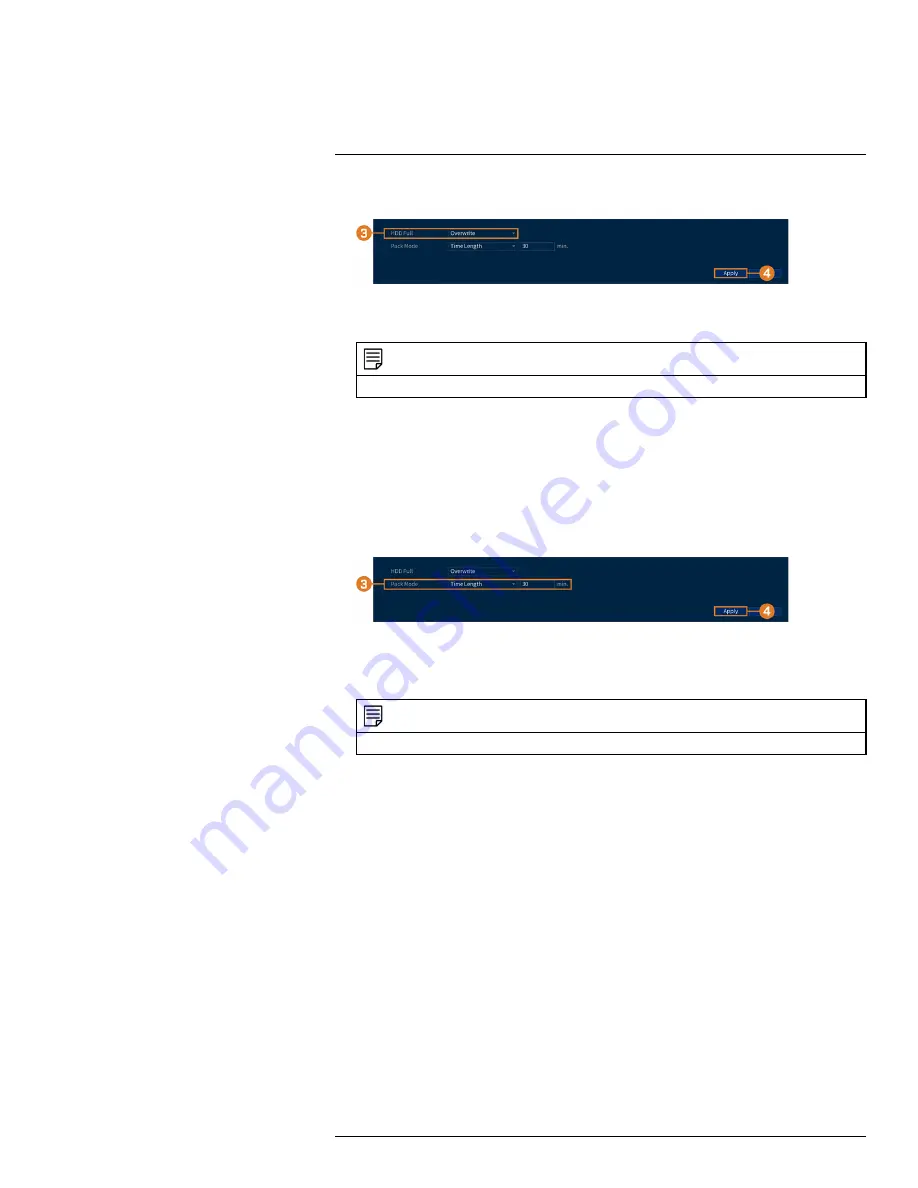
2. Click
STORAGE
, then click the
BASIC
tab.
3. Ensure
HDD Full
is set to
Overwrite
to overwrite the oldest recordings when the hard drive
is full.
NOTE
Selecting
Stop Record
for the system to stop recording when the hard drive is full.
4. Click
Apply
.
14.8.2
Configuring Recording File Length
Select how the system will store video files.
To configure recording length:
1. From the Live View display, right-click to open the Quick Menu, then click
Main Menu
.
2. Click
STORAGE
, then click the
BASIC
tab.
3. Next to
Pack Mode
, select
Time Length
for the system to package recording files based on
recording length, or
File Length
to package based on file size. The field next to the dropdown
will change between minutes and megabytes (MB) depending on your selection.
NOTE
Selecting
Stop Record
for the system to stop recording when the hard drive is full.
4. Click
Apply
.
14.8.3
Configuring Pre-Recording
The system can pre-record video when motion detection events occur.
To configure pre-recording:
1. From the Live View display, right-click to open the Quick Menu, then click
Main Menu
.
#LX400111; r. 1.0/55872/56018; en-US
71






























