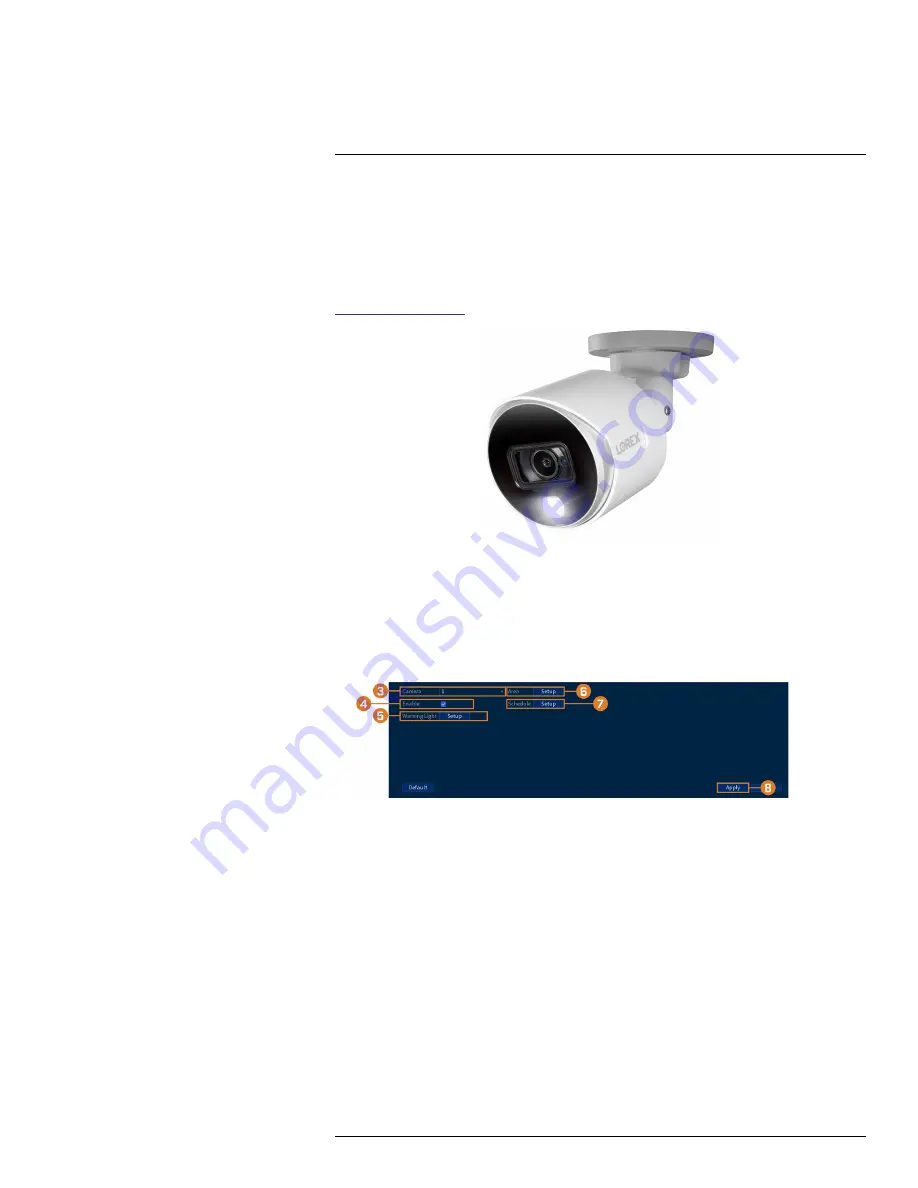
Lorex Active Deterrence cameras feature a bright customizable warning light and a remote-trig-
gered siren. The recorder allows you to customize automatic light-triggering when motion is de-
tected to deter intruders (see 12.1
, page 40). You can also trigger
the lights and sirens manually using the recorder or Lorex connectivity software (see 12.2
ually Activate Deterrence Features
For a complete list of compatible deterrence cameras, navigate to your recorder series at
12.1
Automatic Deterrence Settings
Set preferences for automatic warning light triggering on compatible Lorex deterrence cameras.
To configure deterrence settings:
1. From the Live View display, right-click to open the Quick Menu, then click
Main Menu
.
2. Click
ALARM
. Click the
MOTION
tab on the side panel, then
Deterrence
on the top panel.
3. Select the channel of a connected deterrence camera.
4. Check
Enable
.
#LX400111; r. 1.0/55872/56018; en-US
40






























