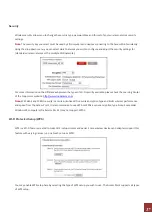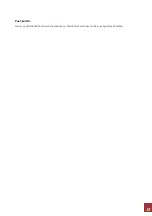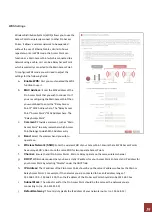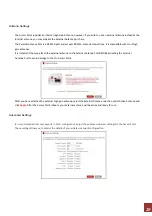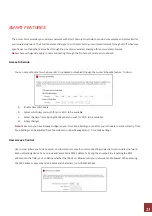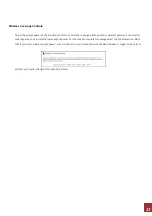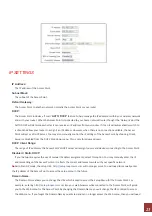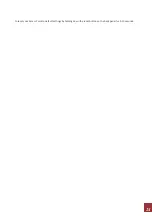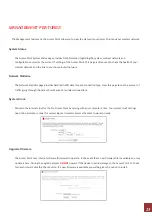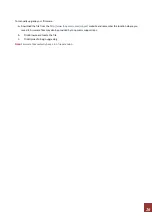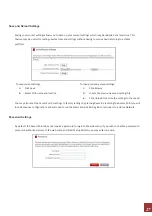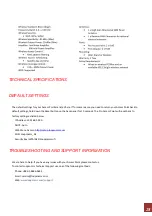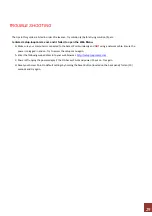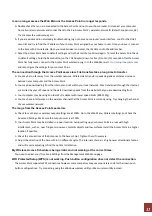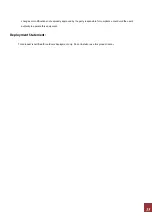31
I can no longer access the Web Menu or the Access Point no longer responds.
a.
Double
check
that
you
are
connected
to
the
Access
Point
and
not
to
your
home
router.
Disconnect
your
computer
from
all
wireless
networks
and
connect
back
to
the
Pro
Access
Point’s
wireless
network
ID
(default:
Loopcomm_AP)
Try
to
access
the
web
menu
again.
b.
If
you
are
advanced
in
networking
troubleshooting,
log
onto
your
home
router’s
web
interface.
Look
for
the
DHCP
client
list
and
try
to
find
the
IP
address
of
your
Access
Point
assigned
by
your
home
router.
Once
you
have
it,
connect
to
the
Access
Point
wirelessly.
Open
your
web
browser
and
enter
the
IP
address
into
the
address
bar.
c.
Reset
the
Access
Point
back
to
default
settings
and
try
the
Smart
Setup
Wizard
again.
To
reset
the
Access
Point
back
to
default
settings,
hold
the
Reset
Button
(on
the
PoE
Adapter)
down
for
five
(5)
to
ten
(10)
seconds.
After
the
Access
Point
has
fully
reset,
connect
to
the
Access
Point
wirelessly.
Log
in
to
the
Web
Menu
at
http://setup.loopcomm.com
and
reconfigure
the
settings
for
your
Access
Point.
The connection through the Access Point seem slow. File transfers take a long time to transfer.
a.
You
may
be
too
far
away
from
the
wireless
network.
Wireless
data
transfer
speeds
degrade
as
distances
increase
between
your
computer
and
the
Access
Point.
b.
You
may
be
downloading
from
the
Internet
and
not
within
your
local
network.
Files
transferred
through
the
Internet
are
limited
by
your
ISP
speed
and
the
data
download
speeds
from
the
website
that
you
are
downloading
from.
c.
Your
computer
may
be
using
an
older
Wi
‐
Fi
adapter
with
lower
speed
limits
(802.11b/g)
d.
You
may
have
interference
on
the
wireless
channel
that
the
Access
Point
is
currently
using.
Try
changing
the
channel
of
your
wireless
network.
The range from the Access Point seems low.
a.
Check
to
see
that
your
wireless
output
settings
are
at
100%.
Go
to
the
Web
Menu,
Wireless
Settings
and
check
the
Advanced
Settings.
Make
sure
the
output
power
is
at
100%.
b.
Your
Access
Point
may
be
installed
in
a
poor
location.
Avoid
setting
up
your
Access
Point
in
areas
with
high
interference,
such
as,
near
fridges,
microwaves,
metallic
objects
and
low
surfaces.
Install
the
Access
Point
in
a
higher
location
if
possible.
c.
Check
the
connections
of
the
Antennas
to
the
Access
Point.
Tighten
them
if
necessary.
d.
Adjust
the
direction
of
the
Access
Point
in
different
angles.
The
internal
antenna
is
a
high
power
directional
antenna
and
will
require
adjusting
to
find
the
optimal
orientation.
My Wireless Access Schedule is being erratic and not working at the correct times.
You
need
to
adjust
your
Time
Zone
Settings
from
the
Management
Web
Menu
page.
WiFi Protected Setup (WPS) is not working. Push button configuration does not detect the connection.
The
Access
Point
supports
WPS
connections
however
some
companies
may
use
proprietary
code
for
their
own
push
button
configurations.
Try
connecting
using
the
Windows
wireless
utility
or
Mac
wireless
utility
instead.