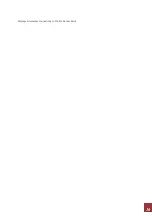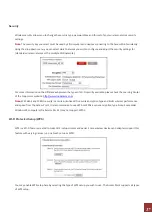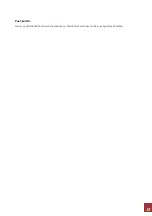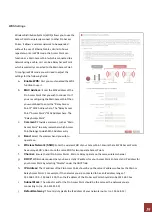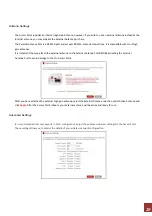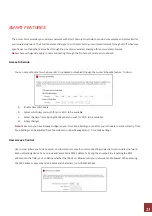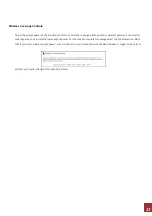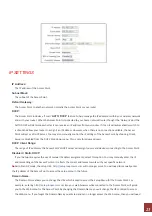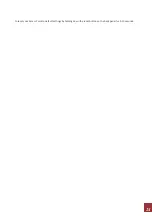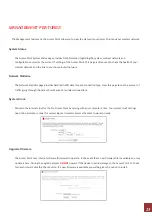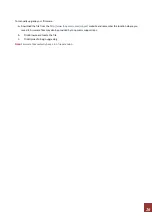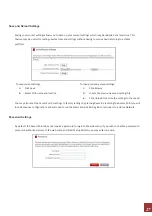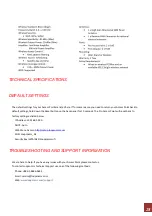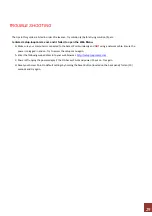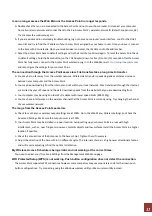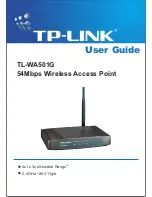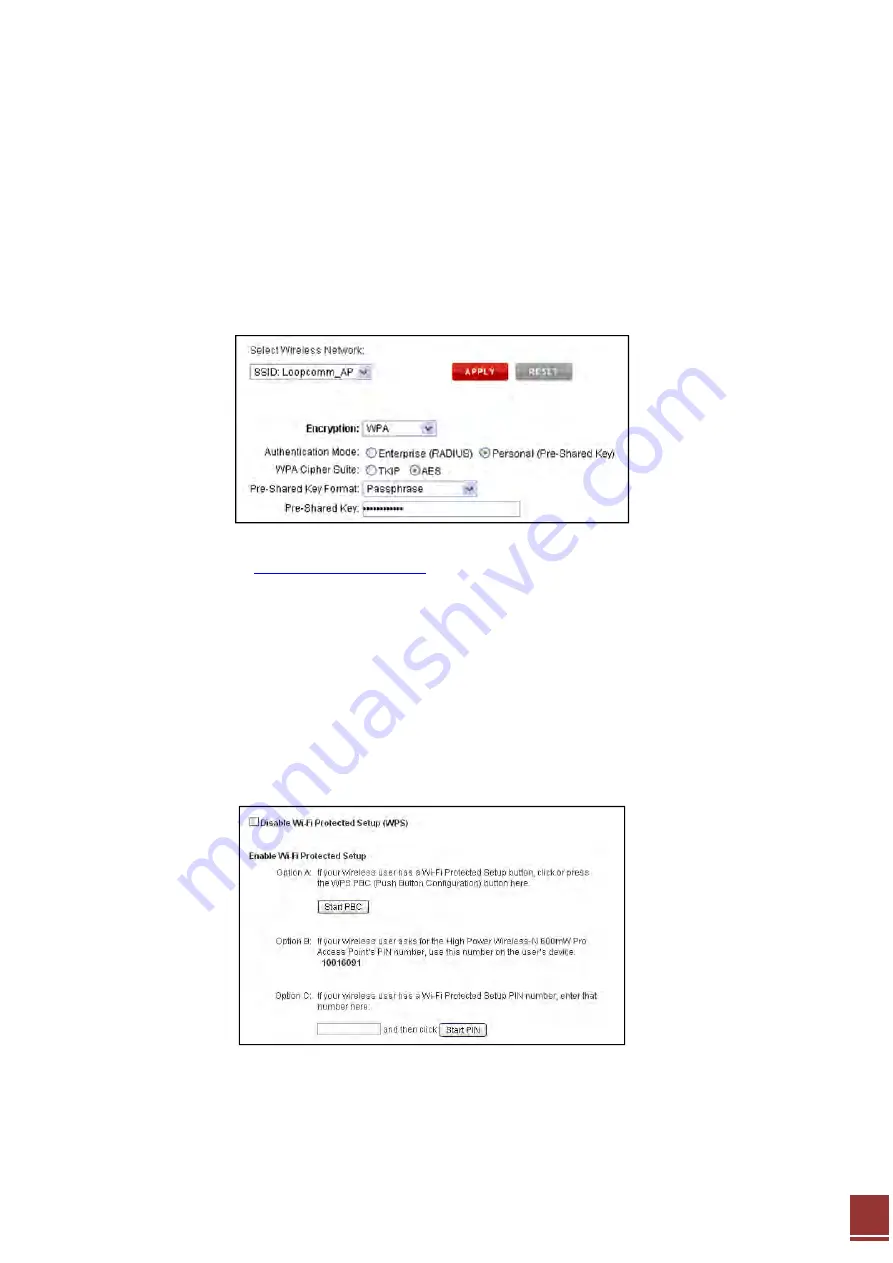
17
Security
Wireless
security
allows
you
to
change
the
security
type,
password/key
and
format
of
your
wireless
network
security
settings.
Note:
The
security
key
you
select
must
be
used
by
all
computers
and
devices
connecting
to
the
Access
Point
wirelessly.
Using
the
drop
down
menu,
you
can
select
which
network
you
wish
to
configure
and
adjust
the
security
settings
for
(standard
wireless
network
or
the
multiple
SSID
network).
For
more
information
on
the
differences
between
the
types
of
Wi
‐
Fi
security
available,
please
check
the
Learning
Center
of
the
Loopcomm
website:
http://www.loopcomm.com
Note:
WEP
64bit
and
128bit
security
is
a
more
primitive
WiFi
security
encryption
type
and
limits
wireless
performance
and
speed
from
the
Access
Point.
It
is
recommended
to
use
WPA
or
WPA2
as
your
encryption
type.
Note:
Some
older
Windows
XP
computers
(Pre
Service
Pack
3)
may
not
support
WPA2.
Wi-Fi Protected Setup (WPS)
WPS
is
a
Wi
‐
Fi
feature
created
to
make
Wi
‐
Fi
setup
simpler
and
easier.
Some
wireless
devices
and
adapters
support
this
feature
with
varying
names
(i.e.
one
touch
setup
or
WPS).
You
may
enable
WPS
setup
here
by
selecting
the
type
of
WPS
setup
you
wish
to
use.
The
Access
Point
supports
all
types
of
WPS
setup: