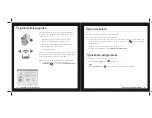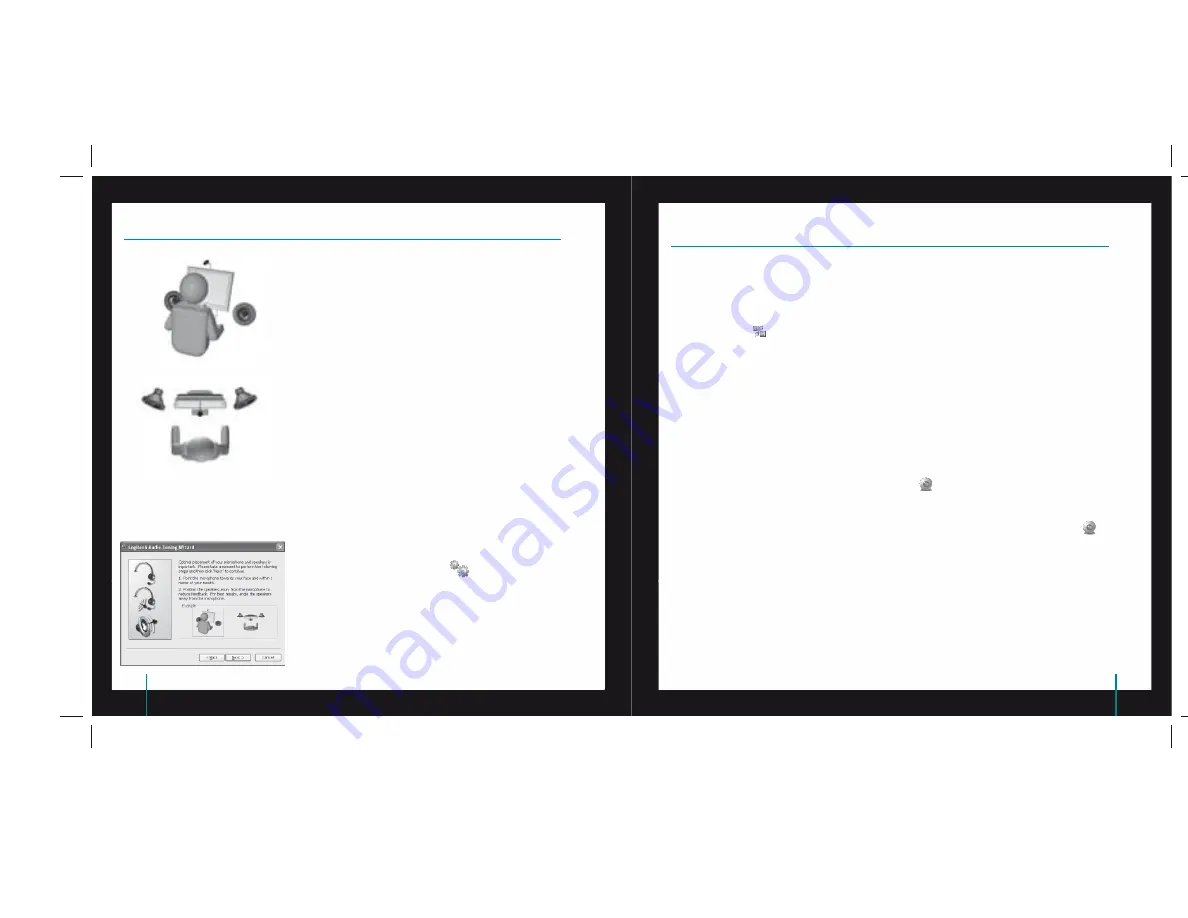
82
QuickCam
®
Pro for Notebooks
83
QuickCam
®
Pro for Notebooks
5
Οδηγός ρύθμισης ήχου
Την πρώτη φορά που θα ξεκινήσετε το QuickCam, σας παρέχεται
καθοδήγηση μέσα από τη χρήση του Βοηθητικού προγράμματος
ρύθμισης μικροφώνου/ηχείων και του Οδηγού ρύθμισης ήχου, ο
οποίος σας επιτρέπει να:
Επιλέξετε τη συσκευή εισόδου ήχου (μικρόφωνο) και τη συσκευή
εξόδου ήχου (ηχεία).
Ενεργοποιήσετε την Ακύρωση ακουστικής ηχούς (AEC)-
συνιστάται).
Ενεργοποιήσετε τη λειτουργία μείωσης των θορύβων του
περιβάλλοντος- συνιστάται.
Ρυθμίσετε την ένταση εισόδου του μικροφώνου και την ένταση
εξόδου των ηχείων.
Ελέγξετε τις ρυθμίσεις ήχου.
Εάν χρησιμοποιείτε τη λειτουργία μείωσης των θορύβων σε
περιπτώσεις με δυνατούς και ακανόνιστους θορύβους του
περιβάλλοντος, η φωνή σας ενδέχεται να αλλοιωθεί. Εάν συμβεί
αυτό, απενεργοποιήστε τη συγκεκριμένη λειτουργία στο λογισμικό
QuickCam
®
.
Συμβουλή
Για να αλλάξετε τις ρυθμίσεις ήχου στο λογισμικό
QuickCam
®
, κάντε κλικ στο
κουμπί
Ρυθμίσεις και στη συνέχεια
κάντε κλικ στην καρτέλα
Ήχος
.
•
•
•
•
•
Έχετε πλέον εγκαταστήσει την κάμερά σας και μπορείτε να την χρησιμοποιήσετε!
Υπάρχουν πολλοί τρόποι να απολαύσετε τη νέα σας webcam, όπως:
Η πραγματοποίηση δωρεάν κλήσεων βίντεο σε φίλους και συγγενείς. (Απαιτείται η εγκατάσταση και η χρήση
μίας εφαρμογής ανταλλαγής άμεσων μηνυμάτων. Κάντε κλικ στο λογισμικό QuickCam
®
για περισσότερες
πληροφορίες.)
Η λήψη φωτογραφιών και η εγγραφή βίντεο που μπορείτε να μοιραστείτε ή να αποστείλετε μέσω
ηλεκτρονικού ταχυδρομείου.
Η προσθήκη αρχείων βίντεο στις δημοπρασίες σας στο Ebay (βλέπε
www.logitech.com/videosnap
).
7
Χρήση του λογισμικού QuickCam
®
Για να εκκινήσετε το λογισμικό Logitech
®
QuickCam
™
, επιλέξτε μία από τις ακόλουθες διαδικασίες:
Στην επιφάνεια εργασίας, κάντε διπλό κλικ στο εικονίδιο
QuickCam
™
.
- ή-
Στην κάτω δεξιά γωνία της επιφάνειας εργασίας στη γραμμή εργασιών, κάντε κλικ στο εικονίδιο
QuickCam
™
.
•
•
•
•
•
6
Συγχαρητήρια